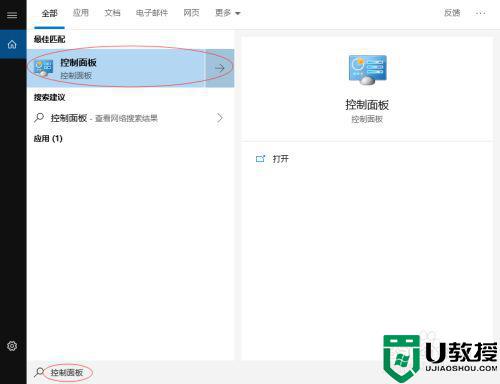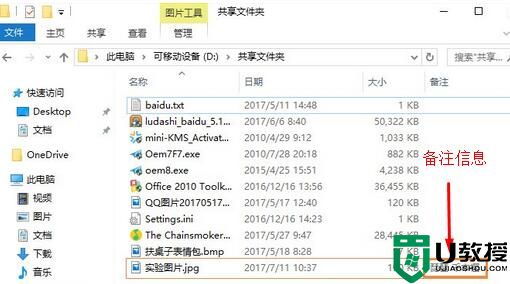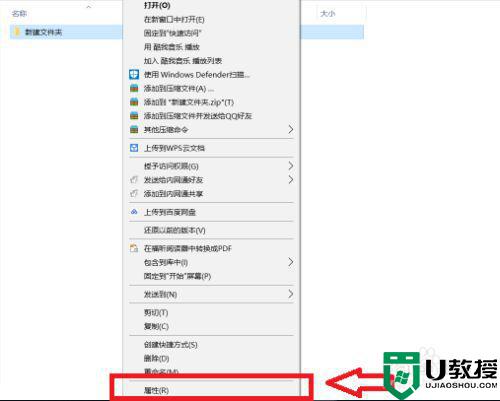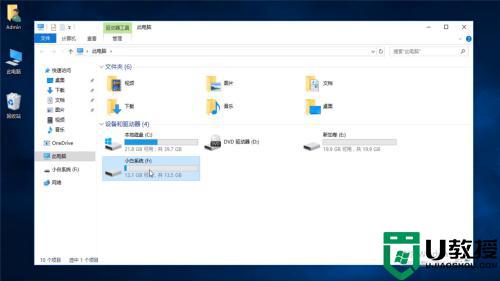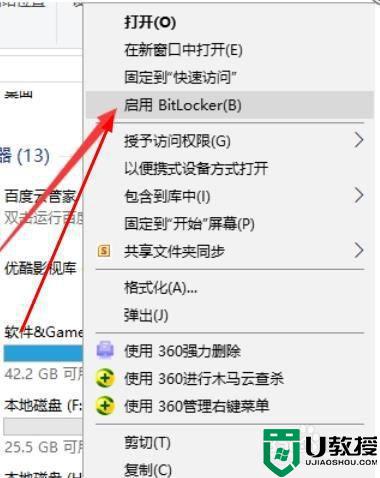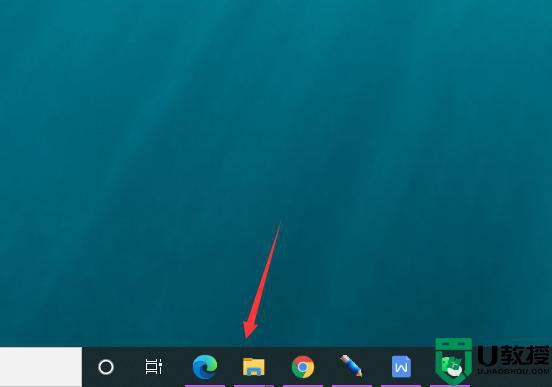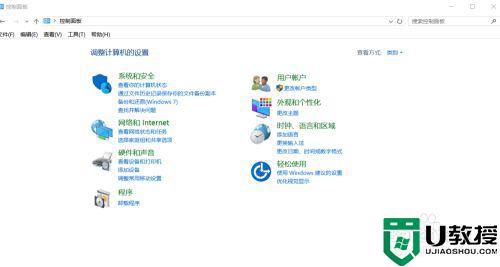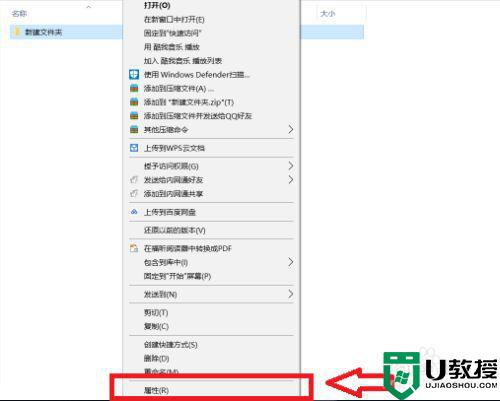win10怎么给图片加密 给win10图片加密的详细步骤
时间:2021-10-04作者:mei
随着生活水平提高,大家随时随刻都能拿起手机拍照,照片一般是保存在电脑的某个文件夹内里面,如果这些图片不想被别人看到,一般会给图片加密码,只有输入正确密码才可以查看。那么win10怎么给图片加密?今天就来告诉大家一招方法。
具体方法:使用压缩文件进行加密
1、在需要加密的图片上方点击右键,在弹出的菜单中点击添加到压缩文件。
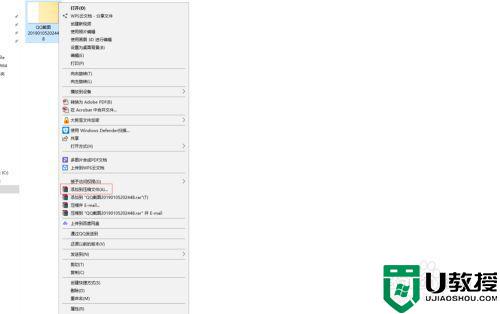
2、在压缩文件名中输入该压缩文件的名称,当然也可以不修改,直接默认为图片的名称,然后点击浏览,在弹出的菜单中选择该压缩文件要保存的位置,点击保存。
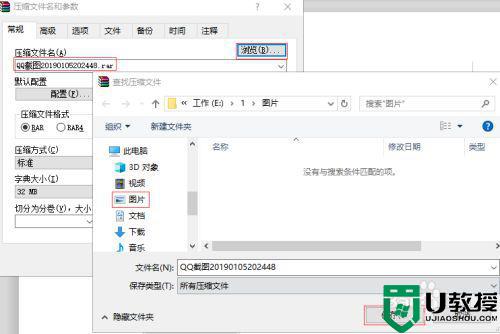
3、在窗口下方找到并点击设置密码,在弹出的菜单中输入对该压缩文件进行加密的密码,该密码在后期查看或者解压该压缩文件时都是需要的,因此要记牢,设置完成后依次点击确定,待压缩完成后,该图片加密成功。
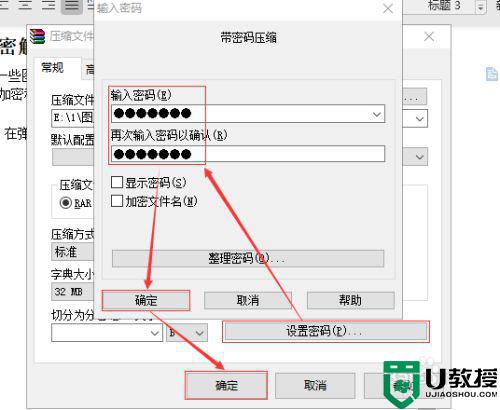
4、然后我们实验一下打开或者解压该压缩文件,会提示需要密码。
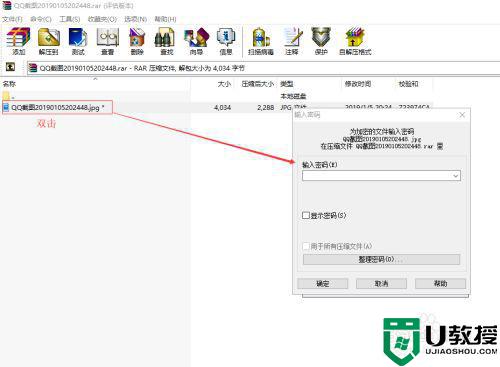
电脑重要图片不想被别人看到可以设置一下密码,希望教程步骤对大家操作电脑有所帮助。