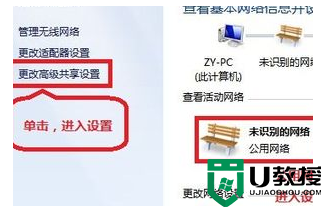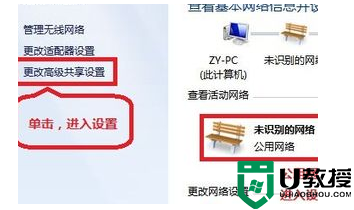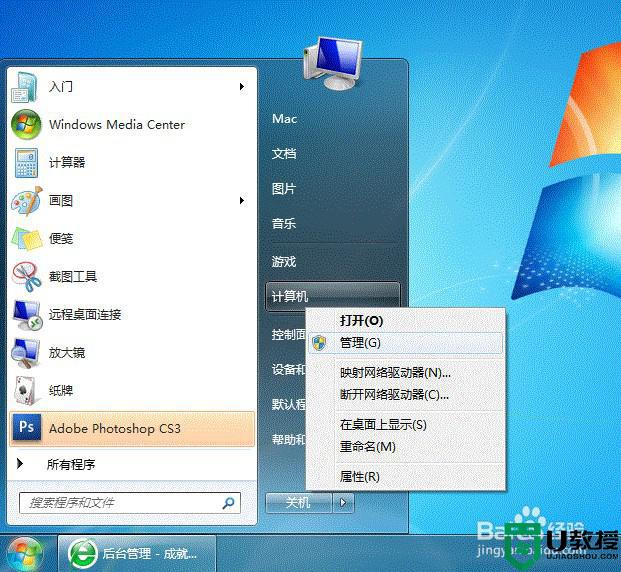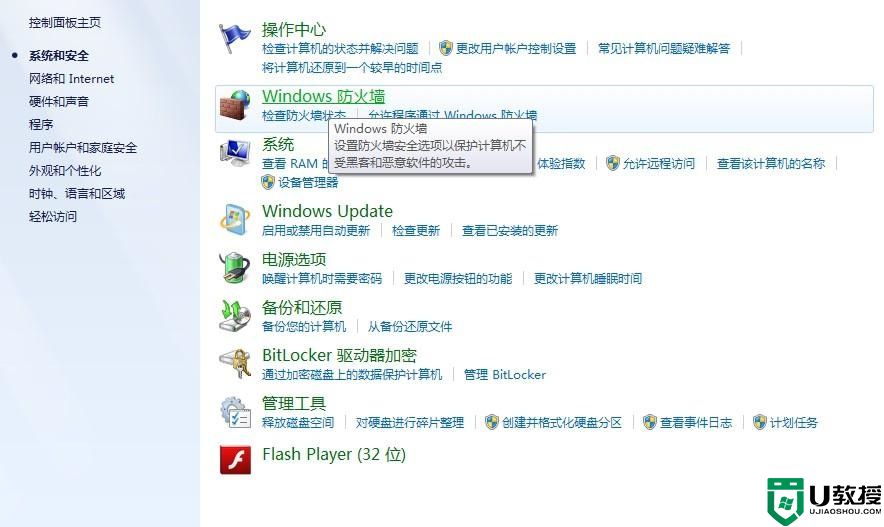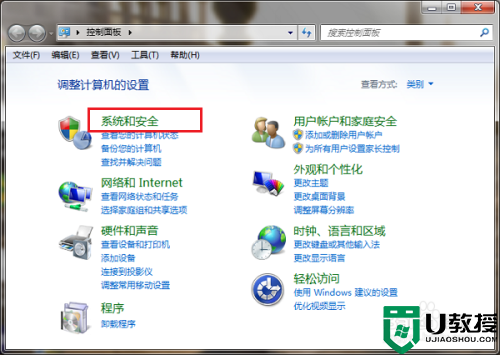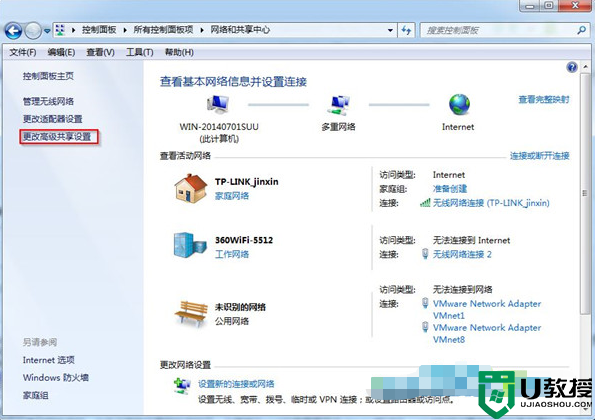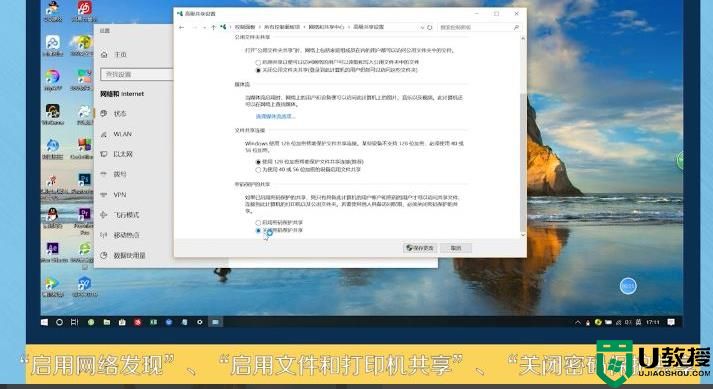Win7电脑文件局域网共享如何设置?Win7文件局域网共享设置方法教学
时间:2023-04-01作者:huige
如何设置Win7电脑文件的局域网共享?在同一个办公区域,我们可以使用局域网功能共享文件,连接的用户可以上传或下载文件。许多用户不知道如何创建计算机文件的局域网共享。接下来,我们来看看以下几种教学方法。
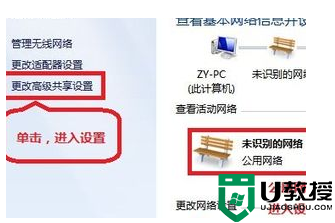
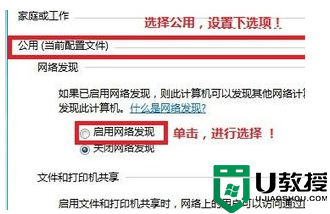
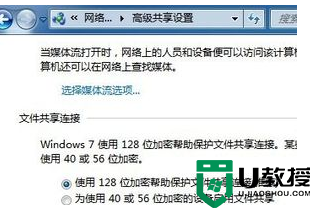
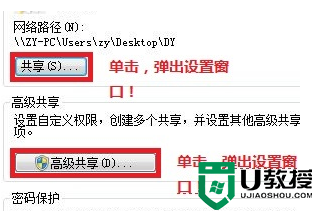

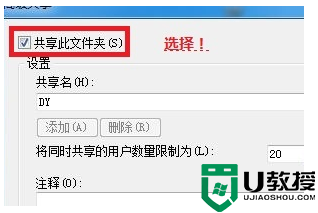
设置方法
1.右键单击桌面网络-属性-更改高级共享设置。(注意:检查当前网络,如家庭网络、公共网络等。)“我这里是公网。”
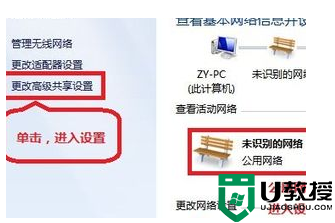
如何设置Win7电脑文件的局域网共享?Win7
2.选择公共网络-选择以下选项:开始网络发现-开始文件和打印机共享-启用共享,以便有权访问网络的用户可以读写公共文件夹中的文件(可选)-关闭密码保护共享(注意:其他选项只是默认。)
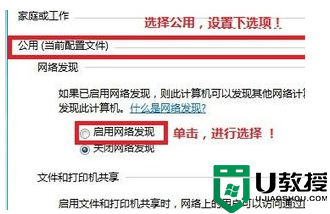
如何设置Win7电脑文件的局域网共享?Win7
3.选择要共享的文件夹(例如:DY)并右键单击-Properties。
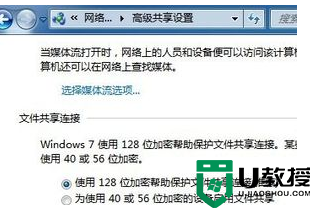
如何设置Win7电脑文件的局域网共享?Win7
4.共享-选择共享-弹出对话框-添加“客人”。(注意:选择“来宾”是为了降低权限,以便所有用户都可以访问它。)-分享。
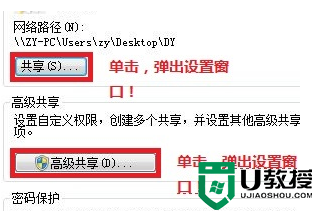
如何设置Win7电脑文件的局域网共享?Win7
5.选择高级共享-选择共享此文件-确定。

如何设置Win7电脑文件的局域网共享?Win7
6.其他用户可以通过开始-运行-\\IP(快捷方式WIN+R)\\IP访问您共享的文件。
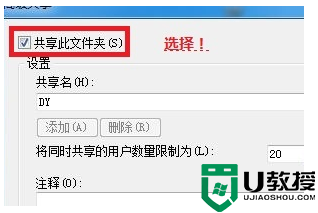
如何设置Win7电脑文件的局域网共享?Win7