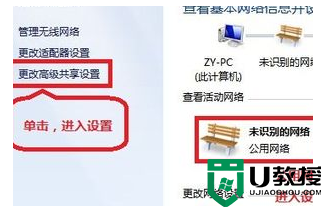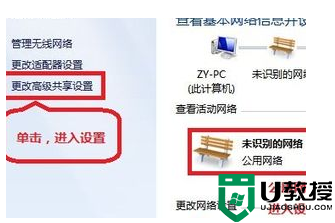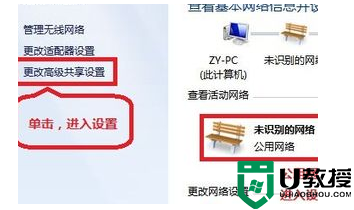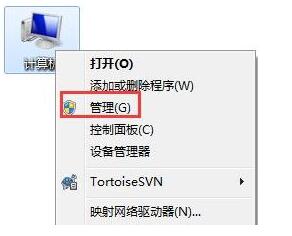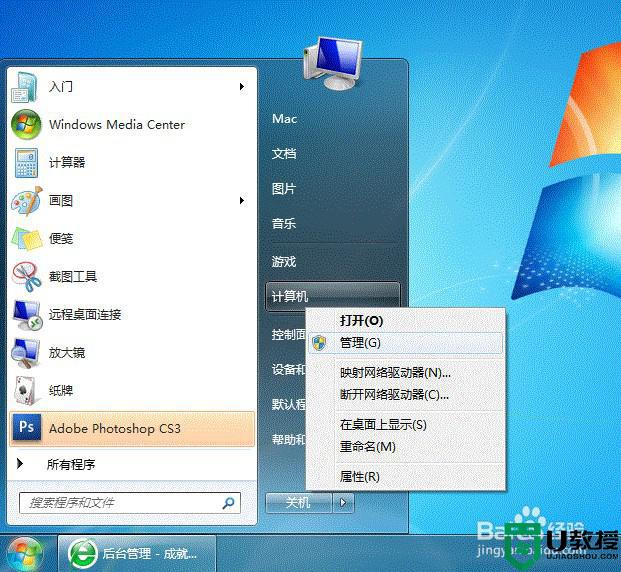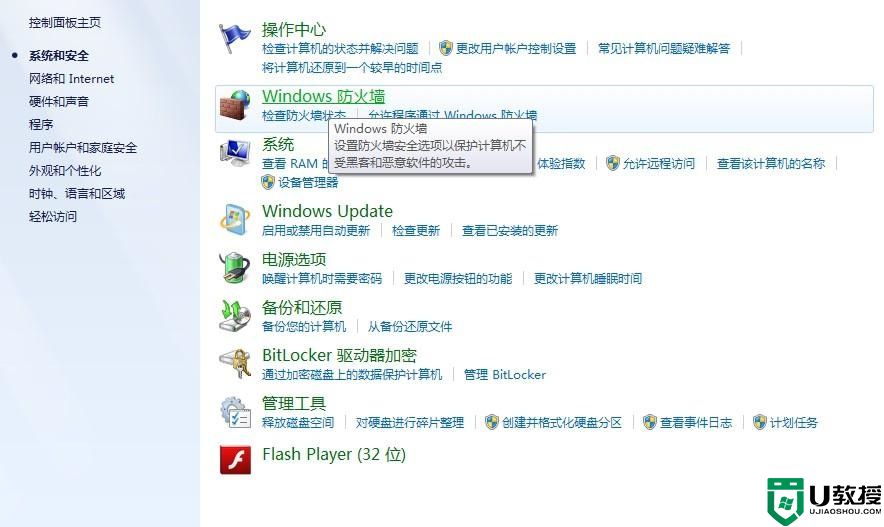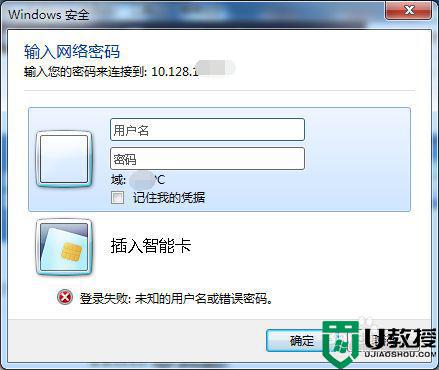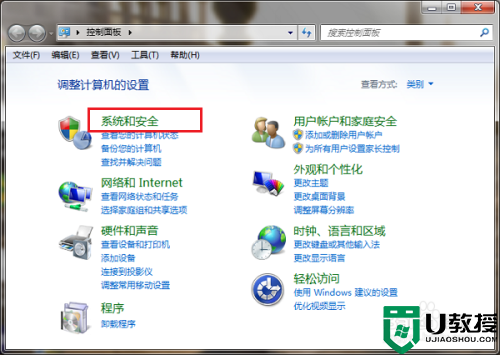win7系统取消局域网共享文件夹的两种方法
局域网是指在某一区域内由多台计算机互联成的计算机组,日常办公中,一般使用的是局域网,这样可以大家可以一起共享文件夹,节省很多时间。不够有些用户为了安全起见,想要取消局域网共享文件夹,这该怎么操作?这里来聊一聊取消win7局域网共享文件夹的方法。

方法一:
1、首先,通过电脑的开始,选择控制面板,之后选择网络和internet,最后再选择“网络和共享中心”。
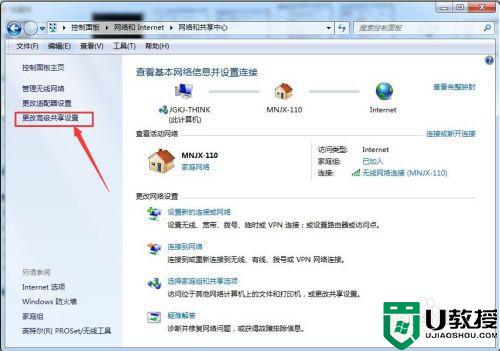
2、进入到网络和共享中心之后,在通过“网络和共享中心”页面,点击“更改高级设置”,在高级共享设置页面的底部“密码保护的共享”一栏中,选择“启用密码保护共享”,之后点击“保存修改”。
局域网共享文件夹即取消成功。输入\+IP地址访问共享页面时,即需要输入密码才能访问。
该方法适合于取消所有共享文件夹。
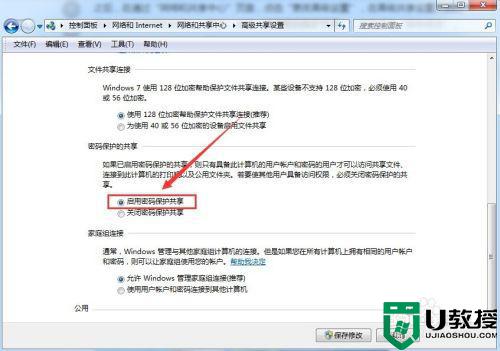
方法二:
1、选定需要取消共享的文件夹,右击选择菜单中的“共享”,在选择共享菜单中的“不共享”,即可实现取消该文件夹。
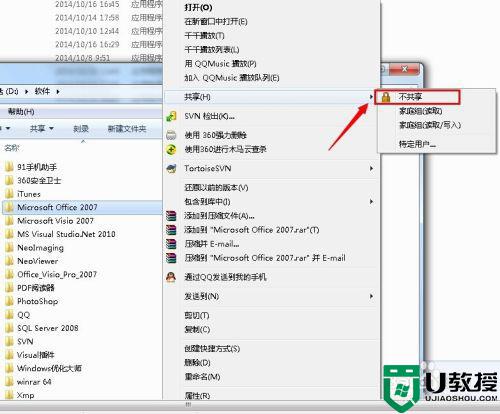
2、选择需要共享的文件夹,右击选择“属性”,之后在属性页面,切换到“共享”标签下。
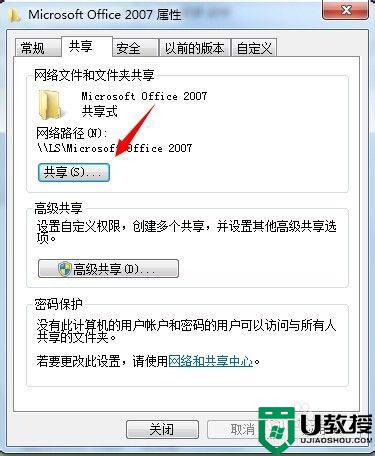
3、在共享页面下,点击“共享”,进入到“文件共享”页面,通过下拉菜单选择“Guest”,之后选择“删除”,最后点击”共享“。
即可完成共享文件夹的取消。
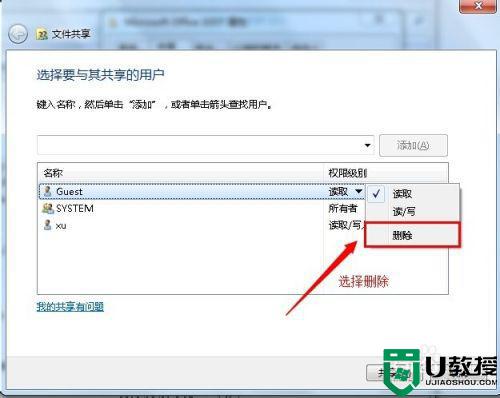
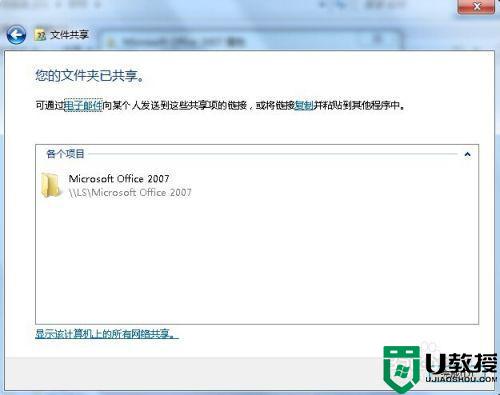
上述就是win7系统取消局域网共享文件夹的两种方法,有需求相同的用户快来设置一下。