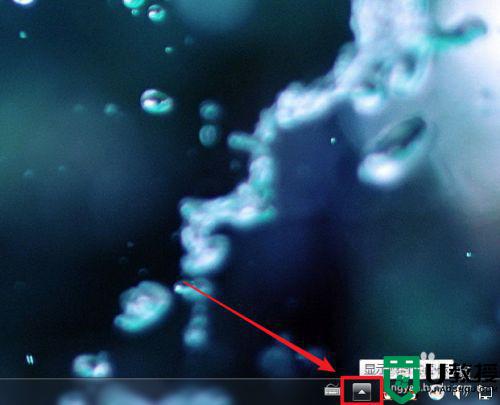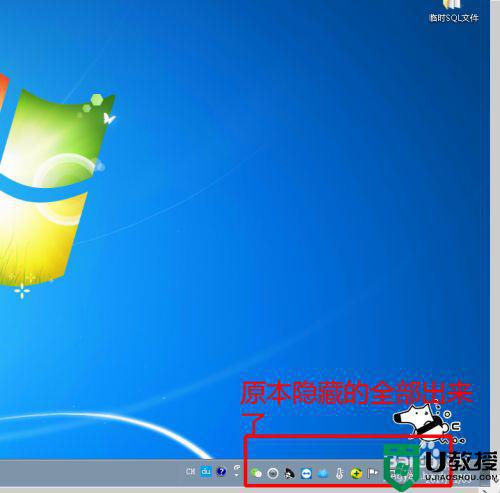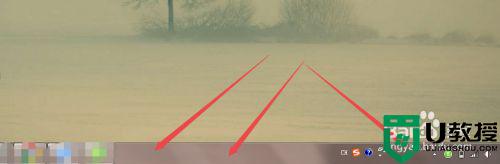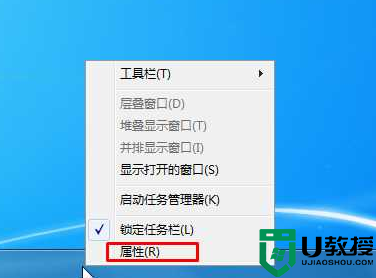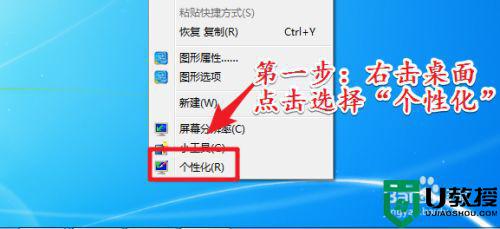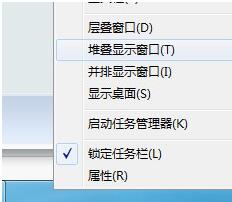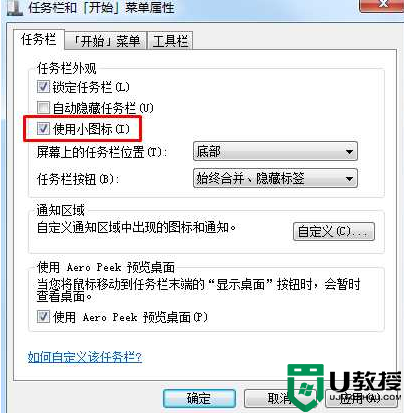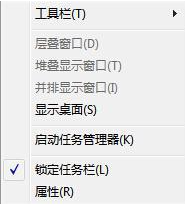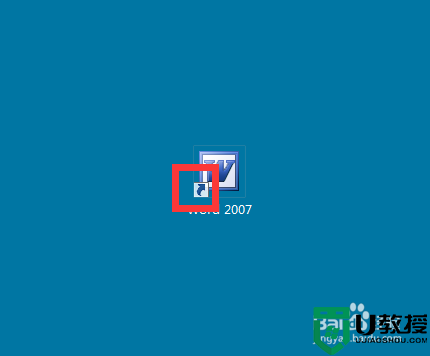win7怎么隐藏任务栏游戏图标_windows7隐藏任务栏游戏图标的方法
时间:2023-03-24作者:huige
大家应该知道,只要我们运行程序,它就会显示在任务栏中。比如一些用萝卜家win7系统的网友,想隐藏游戏图标,但是不知道怎么操作。win7如何隐藏任务栏中的游戏图标?很多用户应该都想了解一下,那么下面小编就来教你如何在windows7中隐藏任务栏游戏图标。
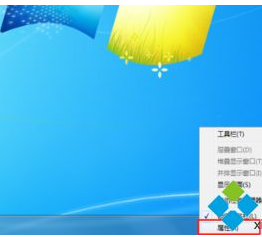
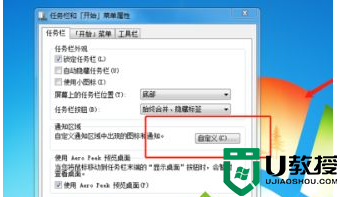
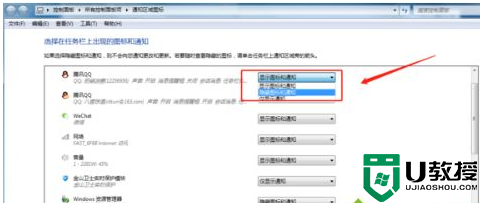
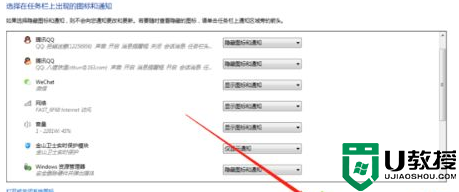
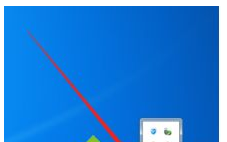
具体方法如下:
1.右键单击任务栏,然后单击“属性”。
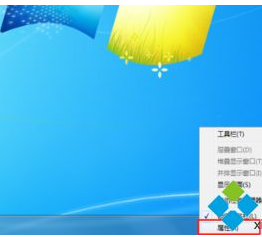
如何在win7中隐藏任务栏游戏图标_如何在Windows 7中隐藏任务栏游戏图标
2.在弹出的小对话框中点击“自定义”。
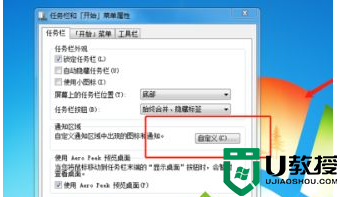
如何在win7中隐藏任务栏游戏图标_如何在Windows 7中隐藏任务栏游戏图标
3.找到你想要隐藏的游戏图标,然后选择“隐藏图标和通知”选项。
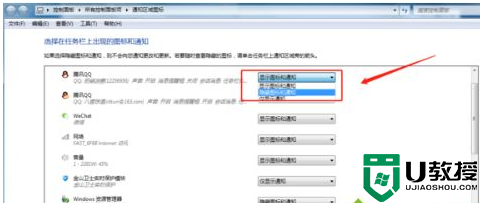
如何在win7中隐藏任务栏游戏图标_如何在Windows 7中隐藏任务栏游戏图标
4.然后点击底部的“确定”选项。
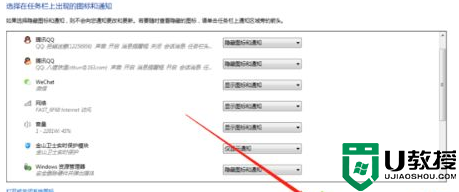
如何在win7中隐藏任务栏游戏图标_如何在Windows 7中隐藏任务栏游戏图标
5、也可以用鼠标移动到任务栏游戏图标,按住左键拖动到自定义栏隐藏。
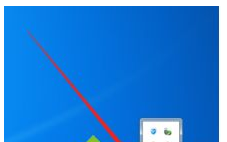
如何在win7中隐藏任务栏游戏图标_如何在Windows 7中隐藏任务栏游戏图标
以上是关于如何在windows7中隐藏任务栏游戏图标。你学会了吗?希望能帮到大家。