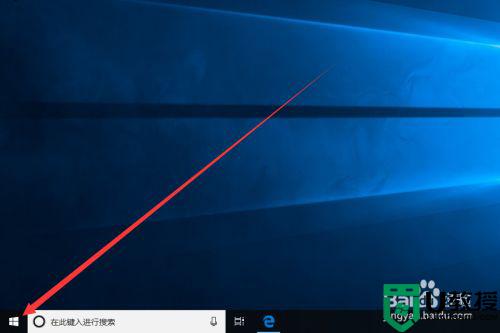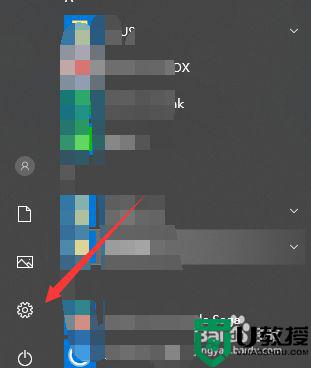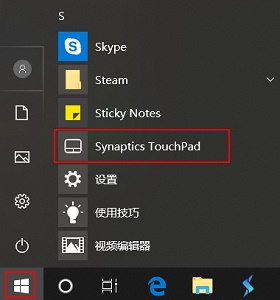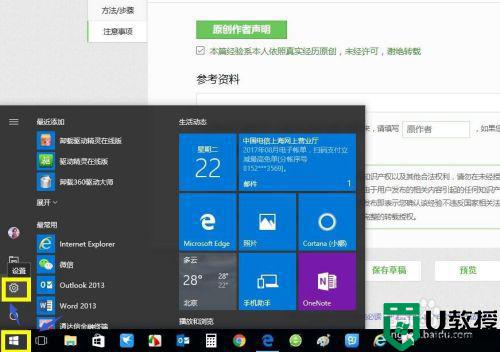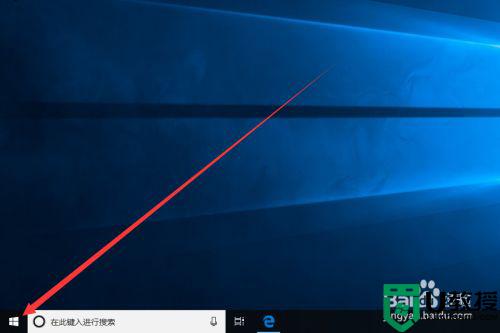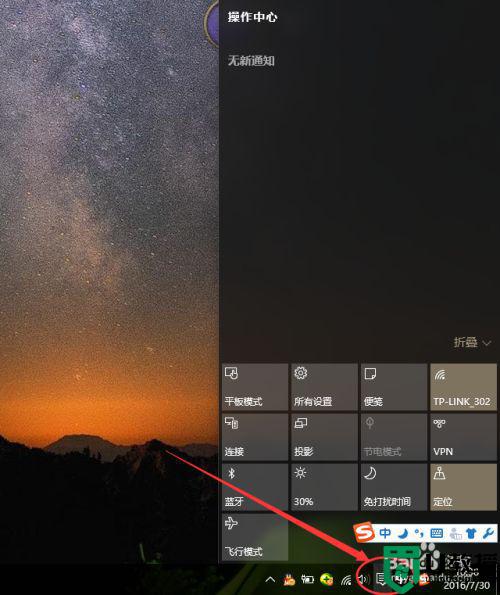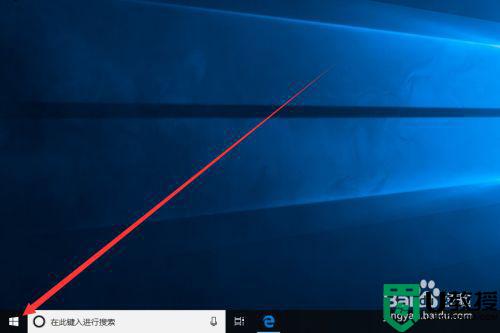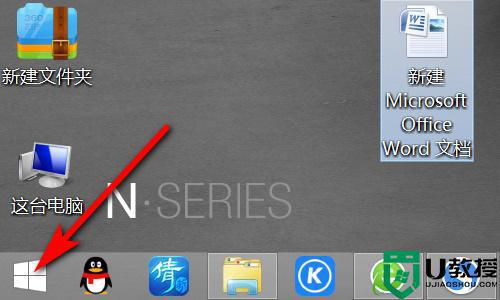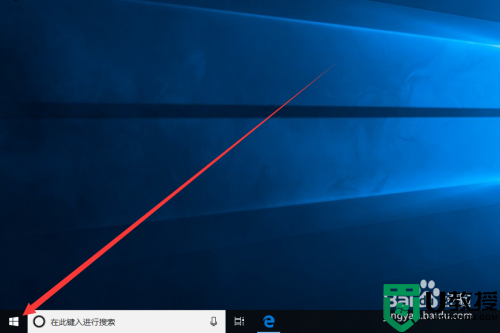win10笔记本电脑触摸键盘怎么关闭?Win10电脑关闭触摸键盘的操作方法
时间:2023-03-14作者:huige
随着科技的发展,我们对电脑的使用逐渐增多,现在很多电脑都配备了触摸键盘。但是,很多朋友还是不习惯。他们认为触摸键盘很难操作。他们不想用触摸键盘,想关掉它。但是在日常使用中,我们会不小心碰到触控键盘,所以很多朋友都想关掉触控键盘,但是应该怎么关掉触控键盘呢?今天我们就来看看win10系统中关闭触摸键盘的操作方法。
关闭Win10电脑触摸键盘的操作方法
1.右击Win10系统的任务栏,然后在弹出的列表中点击“属性”。如图所示:
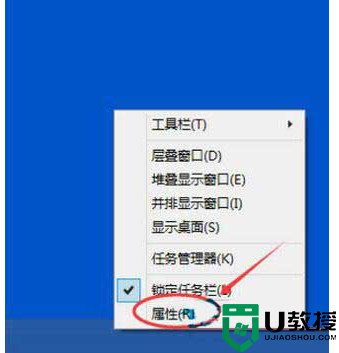
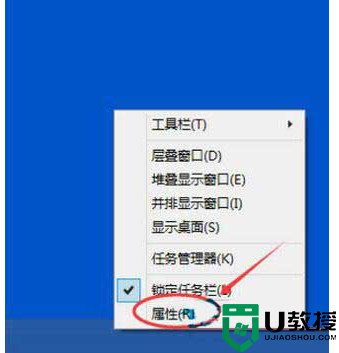
如何关闭win10笔记本电脑的触摸键盘?关闭Win10电脑触摸键盘的操作方法
2.用鼠标左键点击任务栏中的工具栏标签,启动菜单属性对话框,在触摸键盘上点击删除之前的复选标记,然后用鼠标左键点击确定,如图所示:
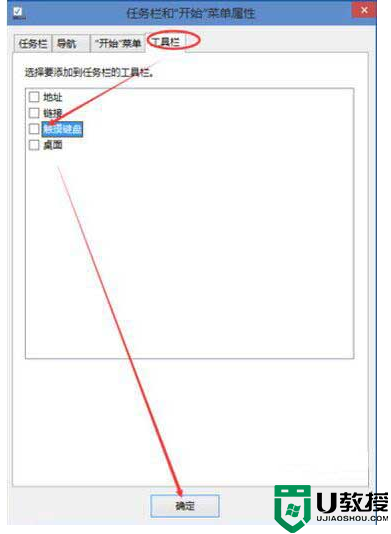
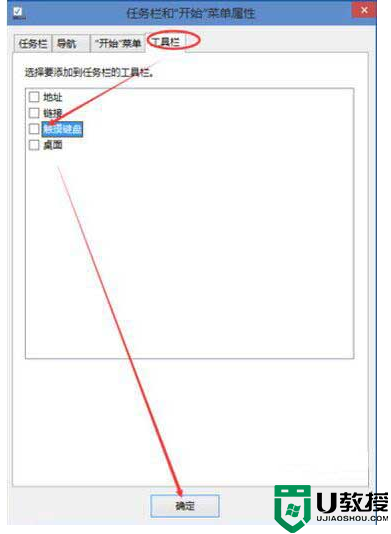
如何关闭win10笔记本电脑的触摸键盘?关闭Win10电脑触摸键盘的操作方法
3.也可以用鼠标右键点击Win10任务栏,然后将鼠标移动到工具栏,再点击触摸键盘。如图所示:
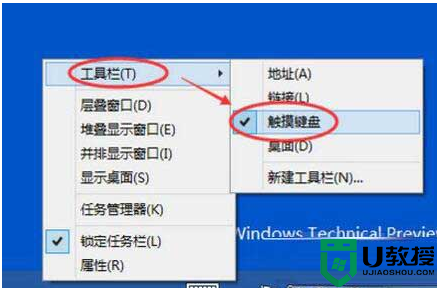
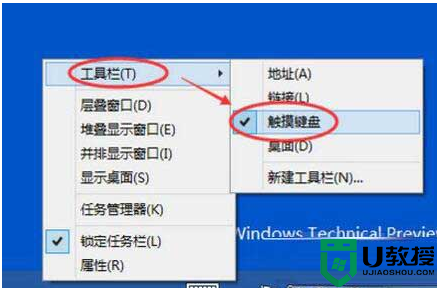
如何关闭win10笔记本电脑的触摸键盘?关闭Win10电脑触摸键盘的操作方法
4.点击鼠标后,Win10系统的触摸键盘会关闭一段时间。如图所示:
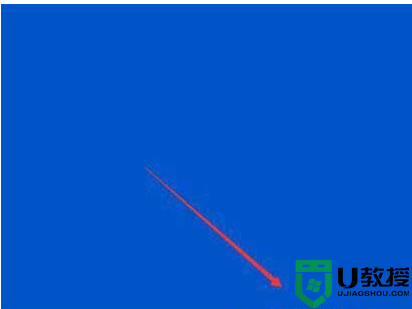
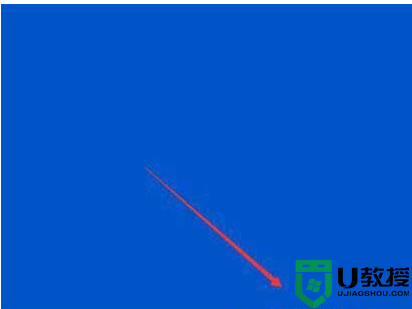
如何关闭win10笔记本电脑的触摸键盘?关闭Win10电脑触摸键盘的操作方法
以上就是win10笔记本电脑触摸键盘如何关闭的解决方法,希望对大家有所帮助!