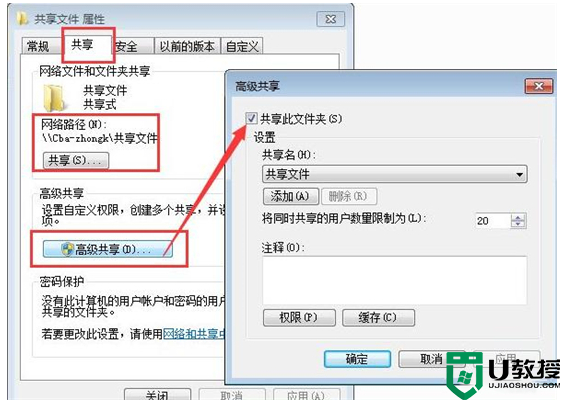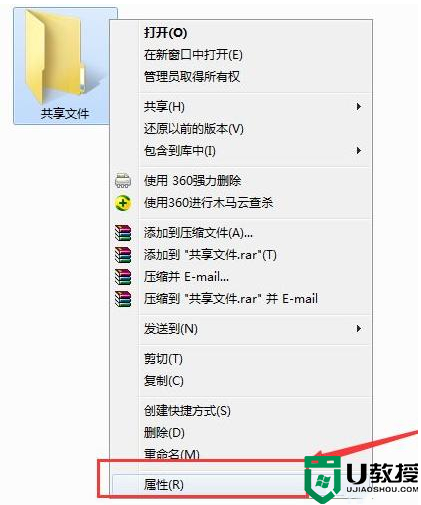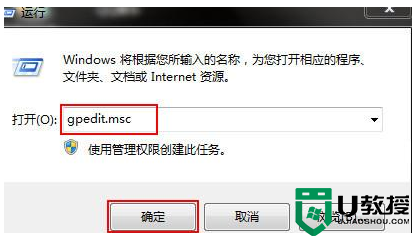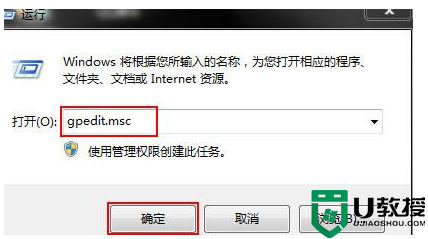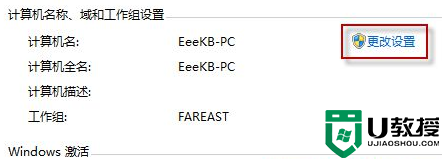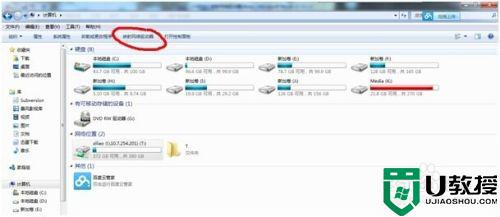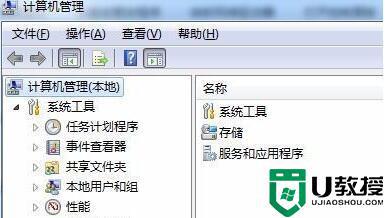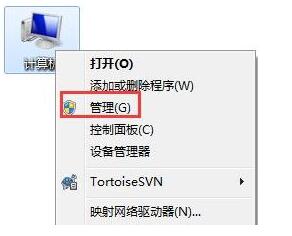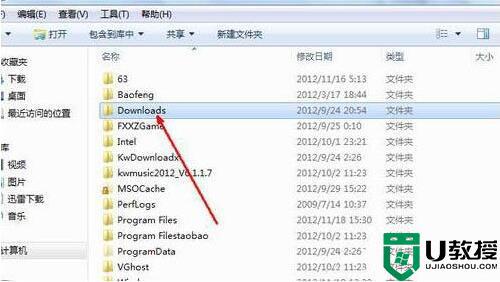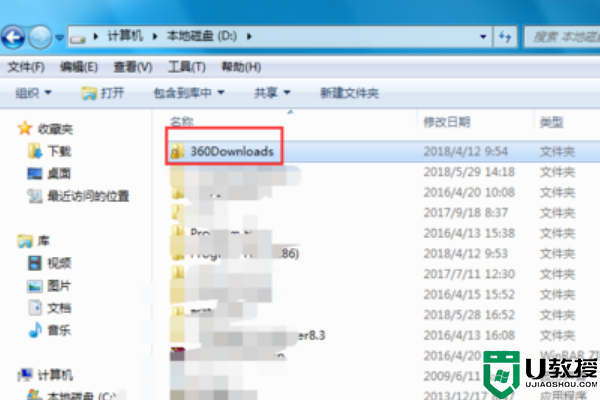win7共享文件夹没有权限访问共享文件夹怎么解决
在使用原版win7电脑办公的用户,为了能够方便其他人员浏览同一份文件时,我们可以在局域网内存进行设置共享文件夹,可是在打开win7系统中共享文件夹的时候,却遇到了没有权限访问共享文件夹的情况,对此应该怎么解决呢?下面小编就来教大家win7共享文件夹没有权限访问共享文件夹解决方法。
推荐下载:win7最纯净版gho镜像下载
具体方法:
1、登录电脑系统后找到我们设置的共享文件夹,共享文件夹都会有相关图表显示的。
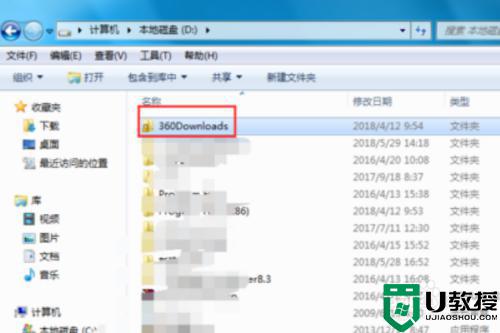
2、右键点击共享文件夹属性,在弹出的属性对话框中选择上方的“共享”选项
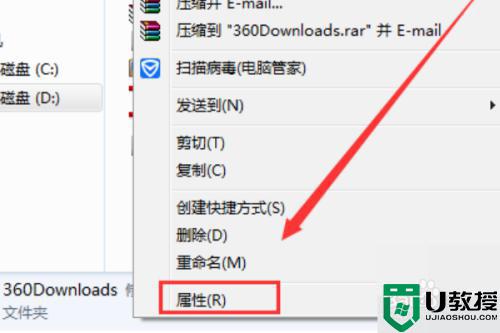
3、在共享选项下点击下方的“高级共享”,进入高级共享对话框后点击下方的“权限”
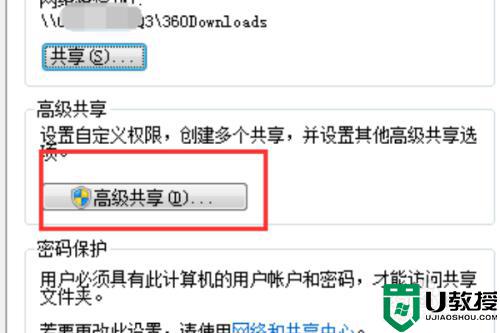
4、进入共享权限页面后,我们看到现在是有2个用户有权限,everyone这个是所有用户都有权限,那么我们删除这个用户
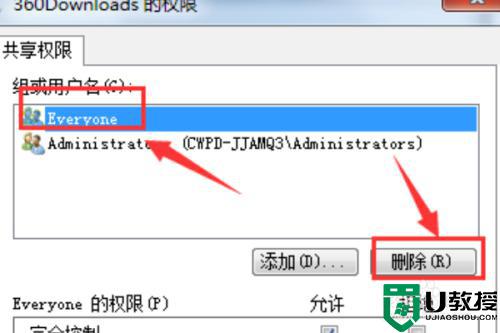
5、下面我们来添加指定的账户,点击“添加”并在弹出的选择用户或组对话框中输入指定的用户名称,然后点击确定即可,这时我们可以看到用户下多出了刚才添加的用户名,在下方设置相关权限即可!
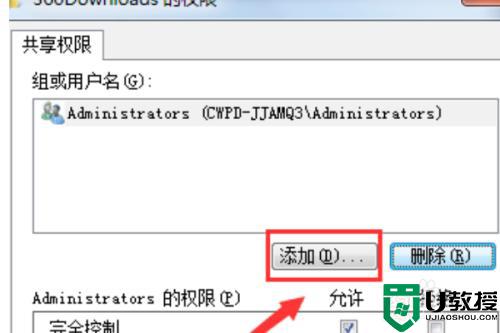
以上就是有关win7共享文件夹没有权限访问共享文件夹解决方法了,有遇到这种情况的用户可以按照小编的方法来进行解决,希望能够帮助到大家。