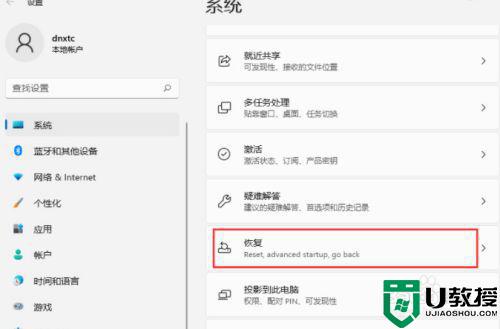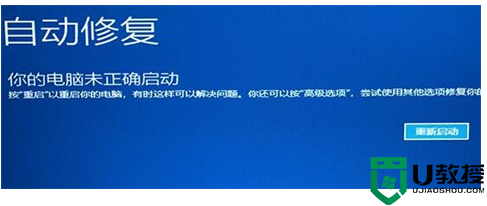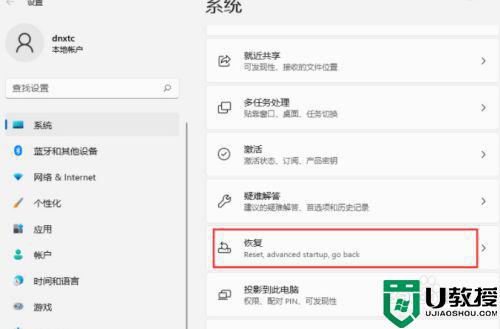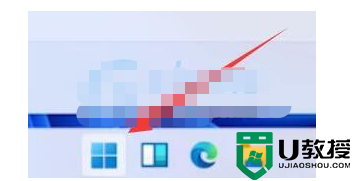win11怎么进入安全模式 win11开机怎么进入安全模式
时间:2023-03-30作者:huige
Win11的安全模式是一种可以帮助用户修复系统错误的模式。在用户无法在基本条件下修复系统后,建议使用此模式。当用户使用某些系统驱动程序出现问题时,该模式可以排除问题并修复系统。那么win11如何进入安全模式呢?本文介绍win11如何进入安全模式。该方法简单易行。
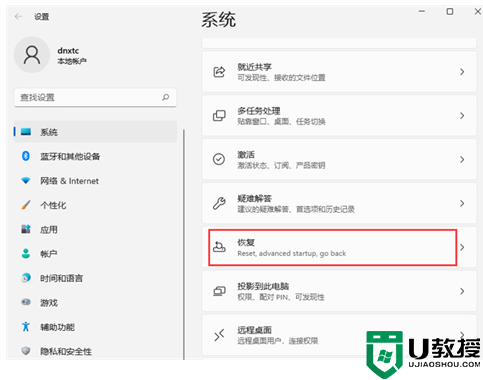
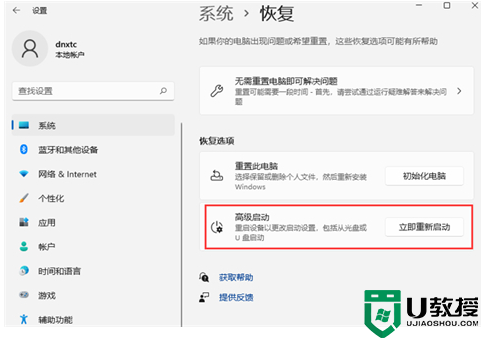
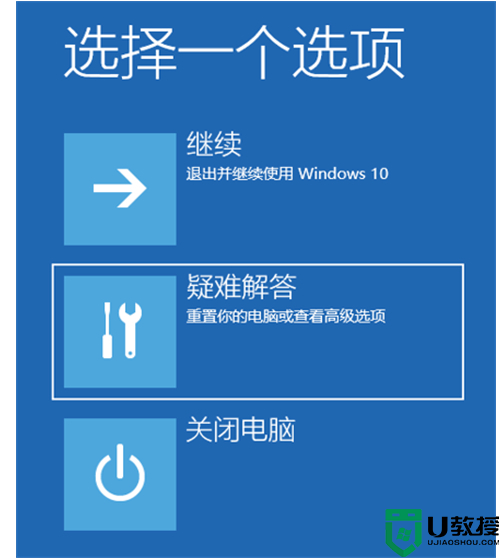
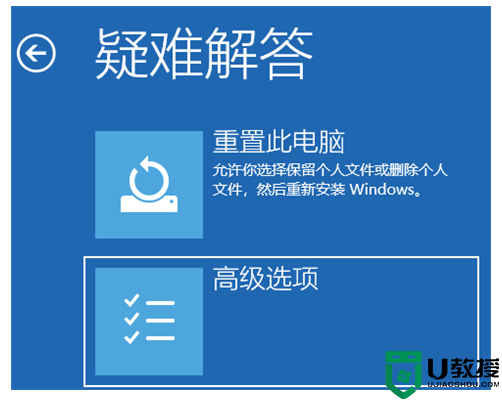
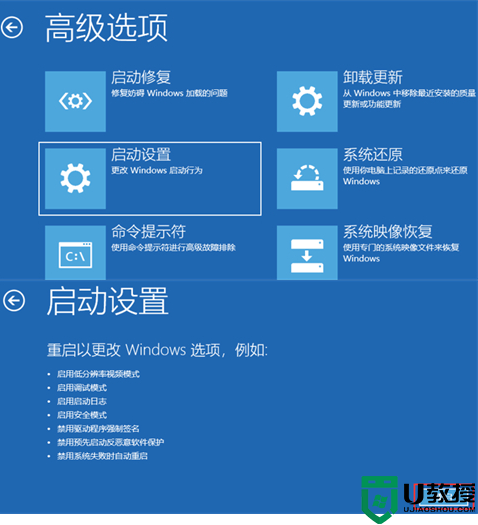
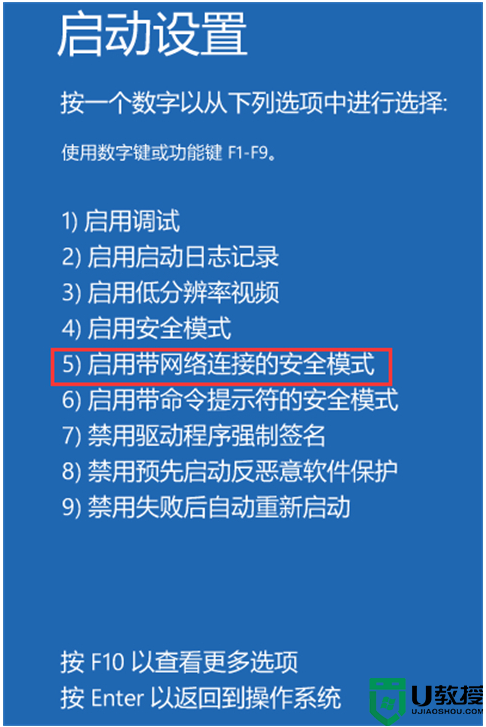
工具/原材料
系统版本:windows11系统
品牌型号:联想E580
win11如何进入安全模式
1.打开设置程序,然后找到右边的“还原”选项进入,如下图所示:
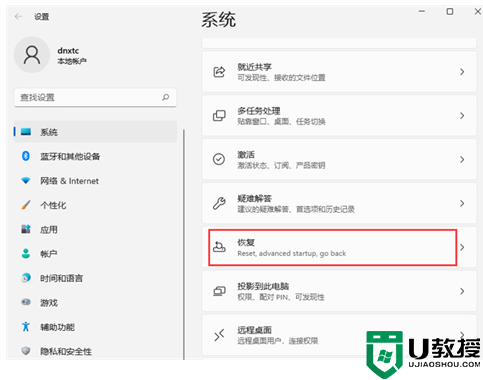
2.进入后找到高级启动,点击立即重启,如下图:
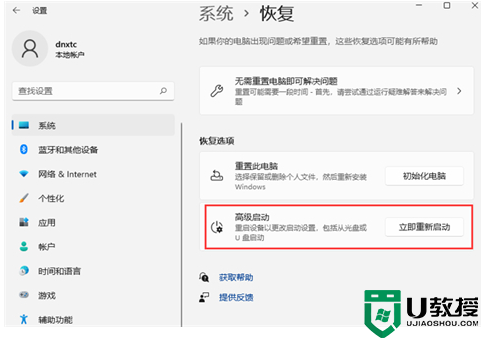
3.重启后自动进入菜单,然后我们选择故障排除,如下图所示:
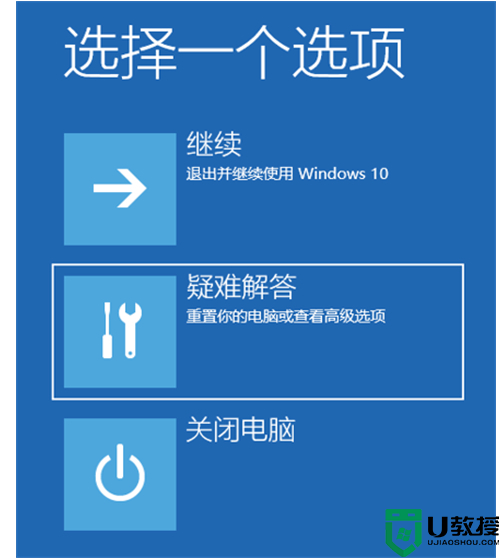
4,然后选择"高级选项",如下图所示:
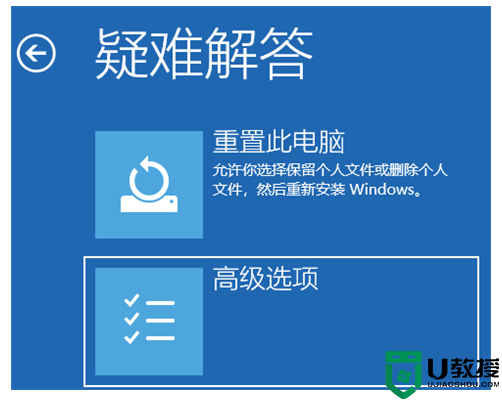
5.点击“开始设置”,然后重启,如下图所示:
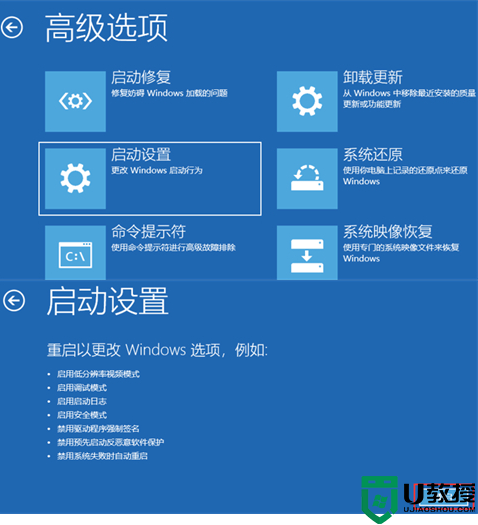
6.您可以使用键盘选择一些启动选项。按4启动正常安全模式,按5为您提供带网络的安全模式,按6为您提供带命令提示符的安全模式。这里我们可以通过按键盘上的5进入安全模式,如下图所示:
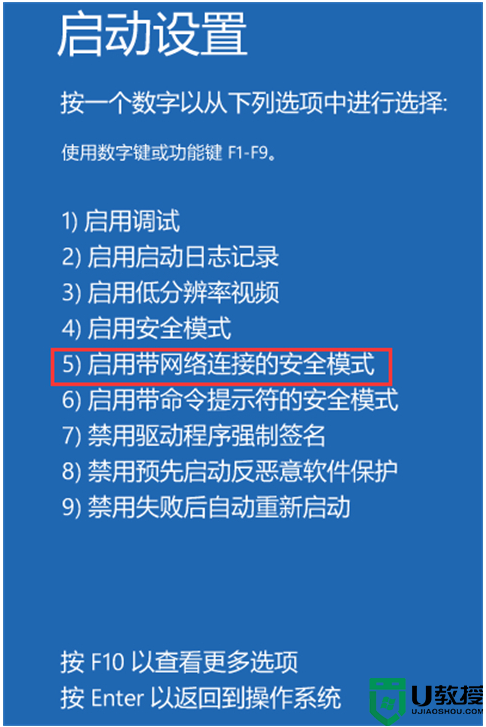
7.计算机现在将启动到安全模式,您可以正常登录。
需要注意的是,完成上述操作后,第一次只能启动到安全模式,重启后电脑会恢复正常。如果您想要多次启动到安全模式,您可以将电脑设定为总是启动到安全模式。
总结:
1.打开设置程序,然后找到右边的“还原”选项进入;
2.进入后找到高级启动,点击立即重启;
3.重启后自动进入菜单,然后我们选择故障排除;
4,然后选择“高级选项”;
5.点击“开始设置”并重启;
6.您可以使用键盘选择一些启动选项。按4启动正常安全模式,按5为您提供带网络的安全模式,按6为您提供带命令提示符的安全模式。这里我们可以按键盘上的5进入安全模式;
7.计算机现在将启动到安全模式,您可以正常登录。