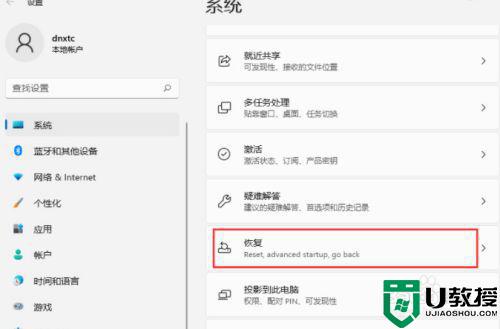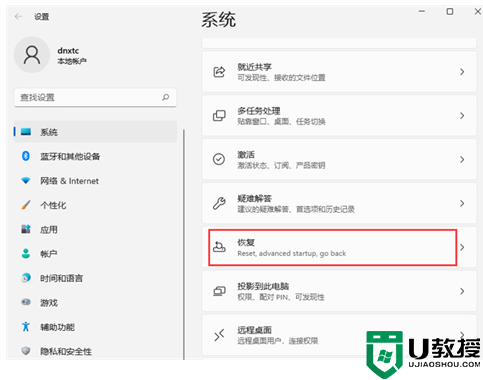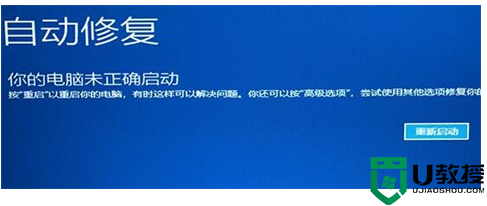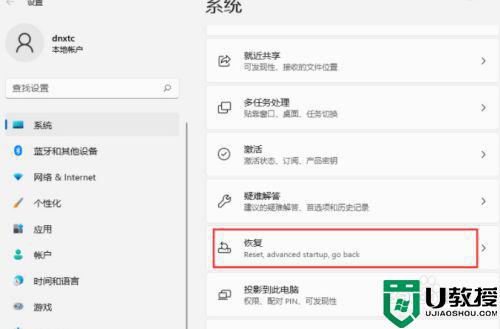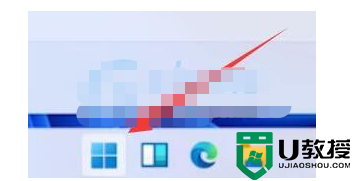win11进入安全模式怎么进入 win11直接进入安全模式如何操作
时间:2021-11-30作者:xinxin
由于win11系统刚发布不就,因此运行过程存在着一些不完善的因素,容易导致系统运行时出现故障,这时有些用户在不想要重新安装系统的情况下,就可以通过进入win11系统安全模式来修复,那么win11进入安全模式怎么进入呢?这里小编就来教大家win11直接进入安全模式操作方法。
具体方法:
1、首先我们连续使用电源键重启电脑,进入自动修复界面。然后点击右侧的“高级选项”。

2、接着选择进入“疑难解答”。
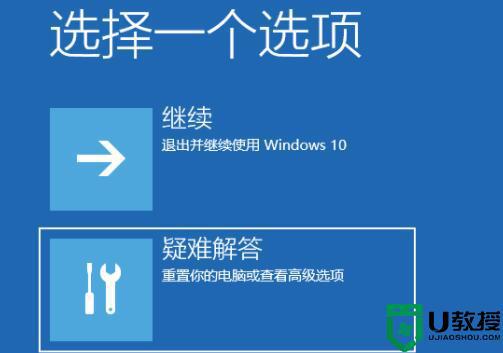
3、然后进入“高级选项”。
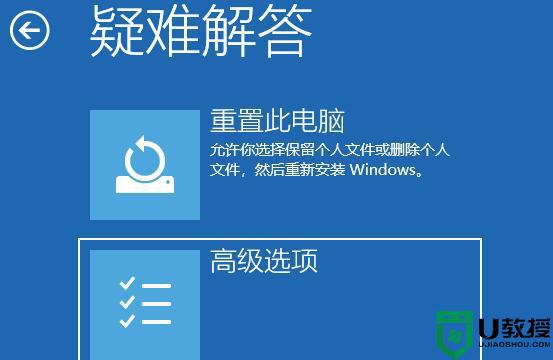
4、在高级选项中找到“启动设置”。

5、点击启动设置右下角的“重启”。
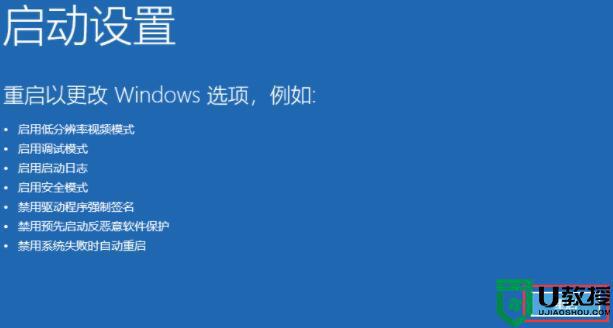
6、最后在此界面中按下键盘“F4”就可以进入安全模式了。
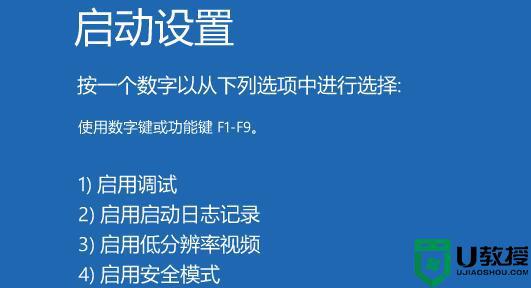
以上就是关于win11直接进入安全模式操作方法了,有需要的用户就可以根据小编的步骤进行操作了,希望能够对大家有所帮助。