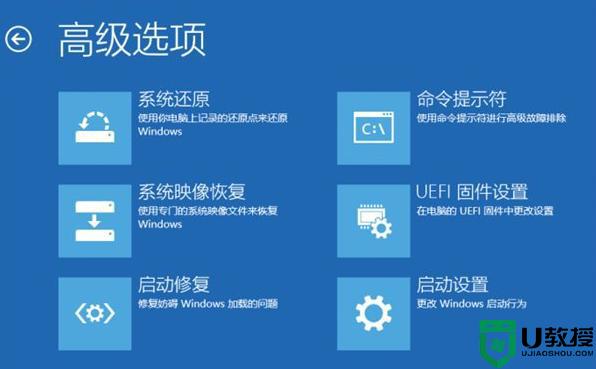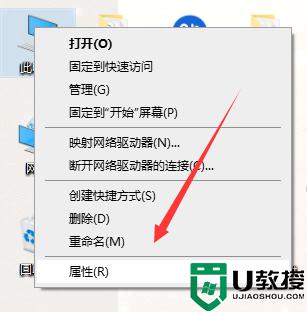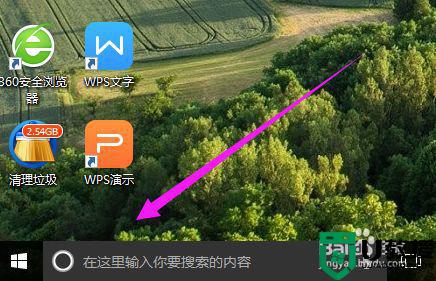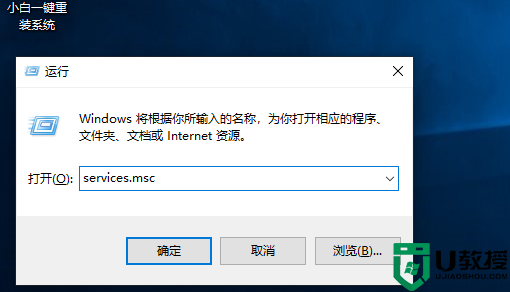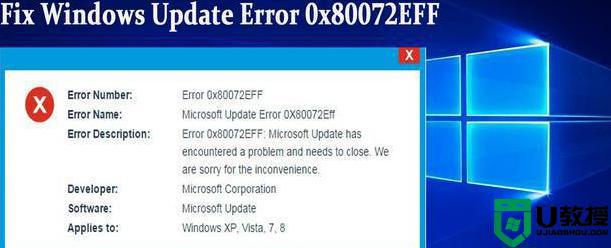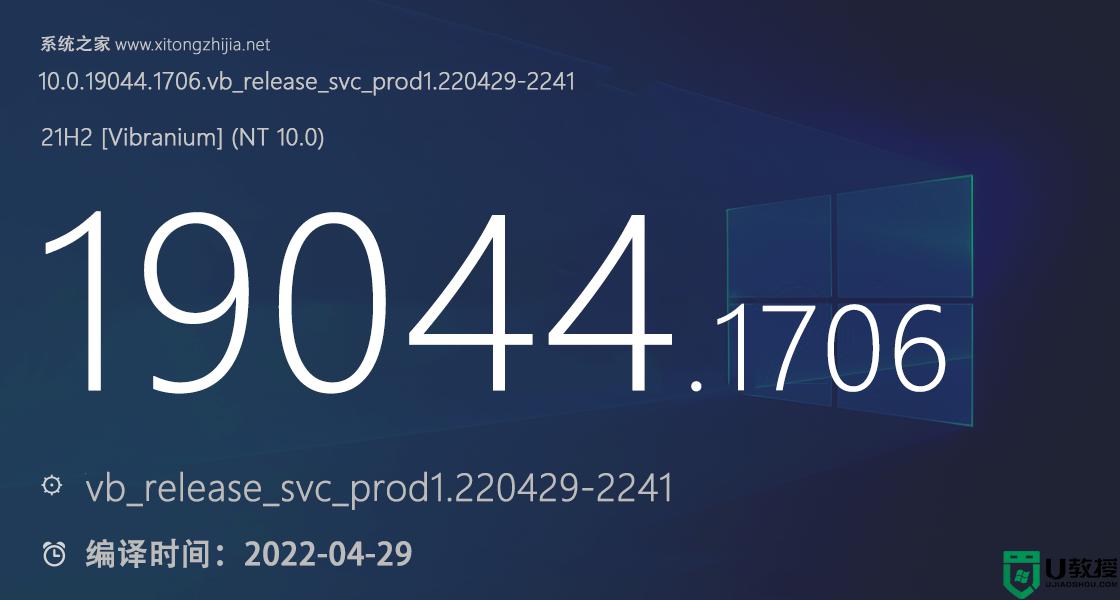Win10更新失败怎么解决?Win10更新失败的解决方法
时间:2023-03-18作者:huige
相信很多小伙伴在使用电脑的时候回去更新微软推送的各种补丁,保证系统的安全,也有用户反映自己的电脑在更新的时候出现了故障,仍然无法重启电脑。这种情况下我该怎么办?让我们来看看方法。
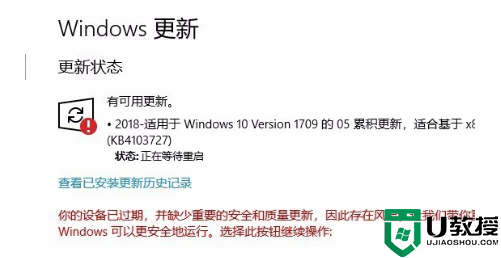
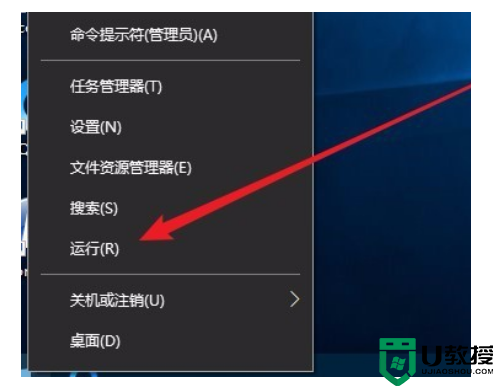
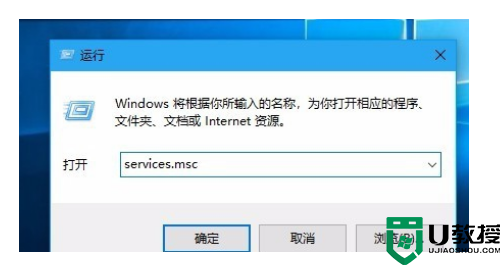
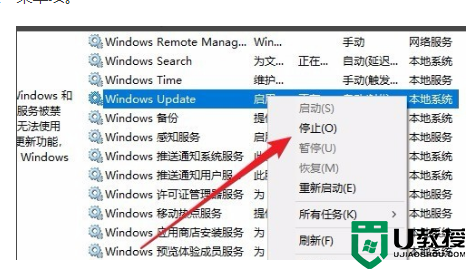
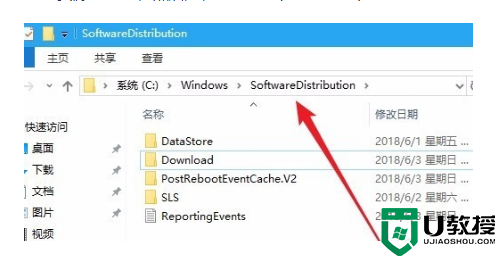
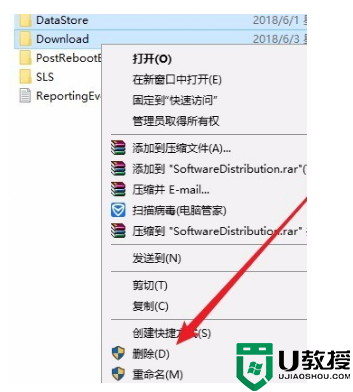
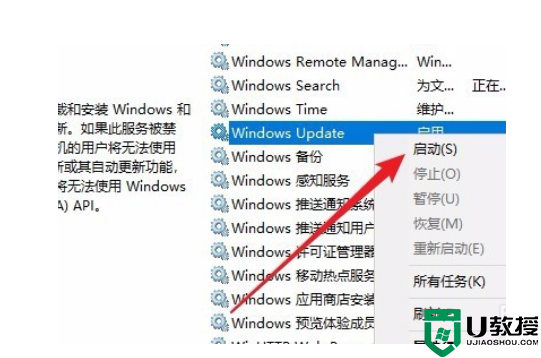
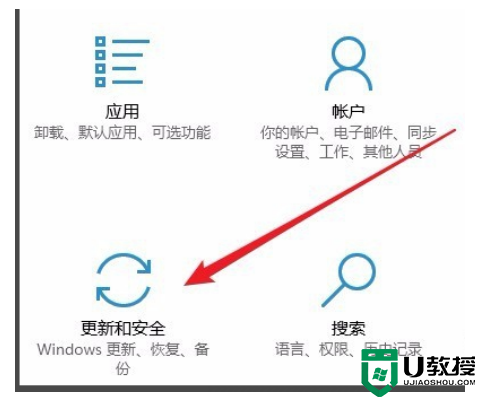
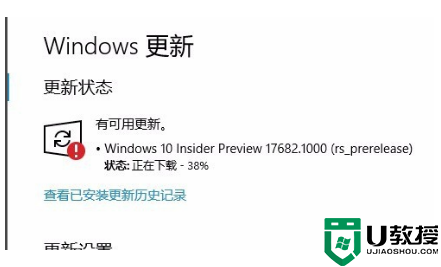
Win10更新失败的解决方案
1.在Win10系统中,打开系统更新界面时,提示需要重启,但重启后仍然无法安装。
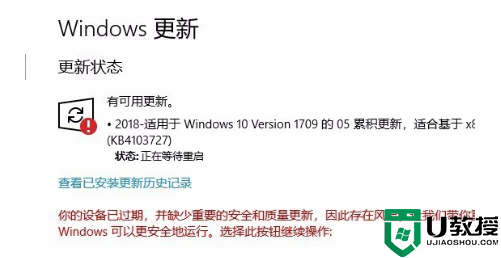
Win10更新失败怎么解决?
2.我们可以右击Windows10左下角的开始按钮,在弹出的菜单中选择“运行”菜单项。
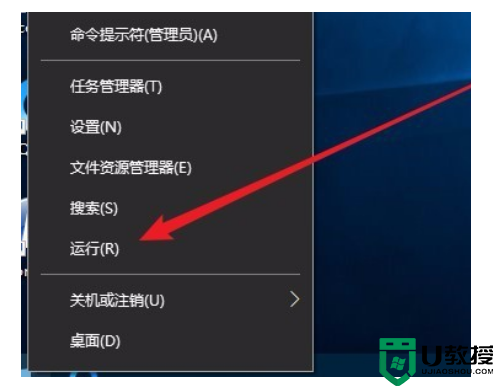
Win10更新失败怎么解决?
3.接下来,在打开的Windows10运行窗口中输入命令“services.msc ”,然后单击确定运行程序。
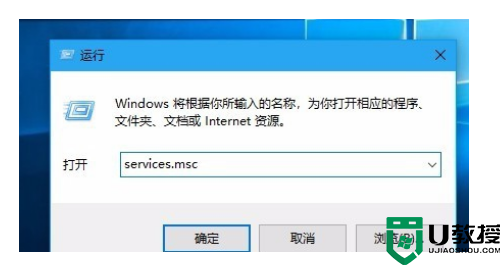
Win10更新失败怎么解决?
4.此时会打开Windows S10服务列表,在列表中找到Windows Update服务项,然后右键单击服务项,在弹出菜单中选择“停止”菜单项。
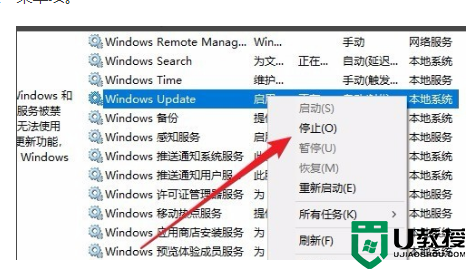
Win10更新失败怎么解决?
5.接下来,打开Windows资源管理器并导航到:c:\ Windows \ Software Distribution文件夹。
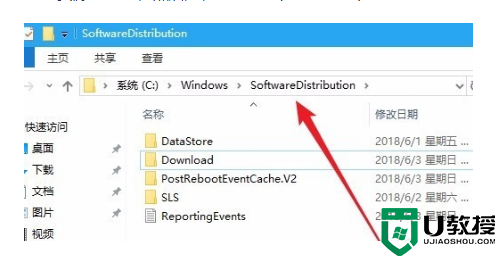
Win10更新失败怎么解决?
6.接下来,选择该文件夹中的“Datastore”和“Download”文件夹,然后右键单击这两个文件夹,在弹出菜单中选择“Delete”菜单项,删除这两个文件夹。
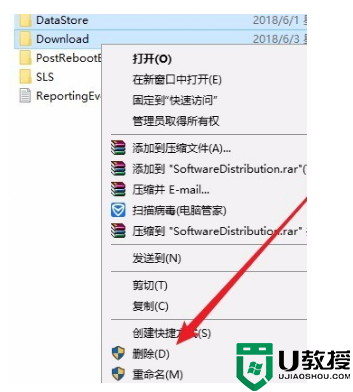
Win10更新失败怎么解决?
7.接下来,再次打开Windows服务窗口,右键单击Windows Update服务项,在弹出菜单中选择“开始”菜单项。
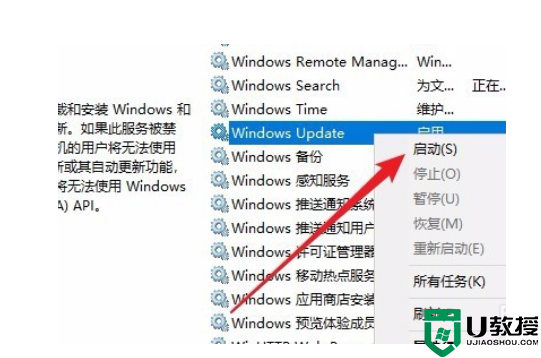
Win10更新失败怎么解决?
8.然后打开Windows设置窗口,点击窗口中的“更新和安全”图标。
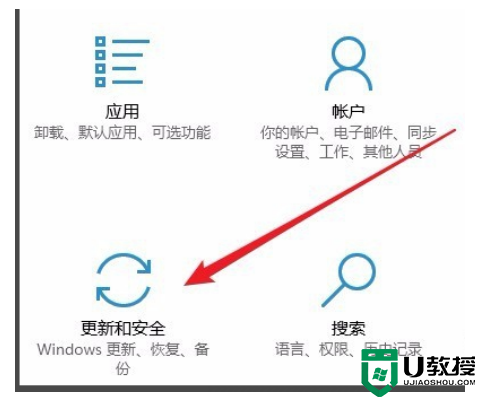
Win10更新失败怎么解决?
9.如果再次更新,你会发现现在可以正常下载安装新补丁了。
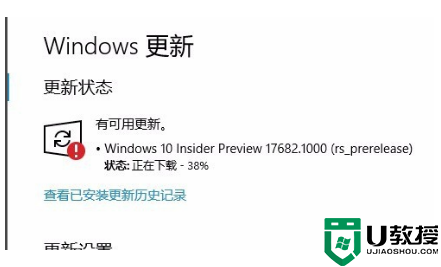
Win10更新失败怎么解决?
以上是为您带来的关于“如何解决Win10更新失败?Win10更新故障的解决方法》,希望能解决你的问题,谢谢阅读。"