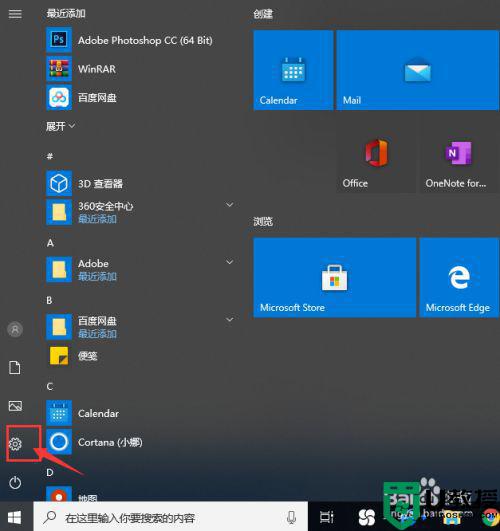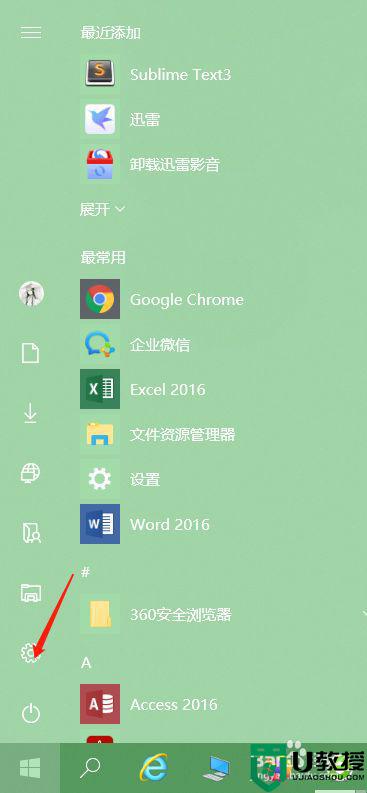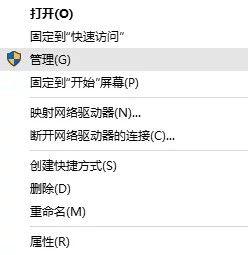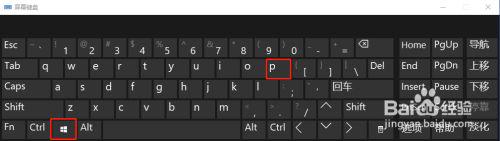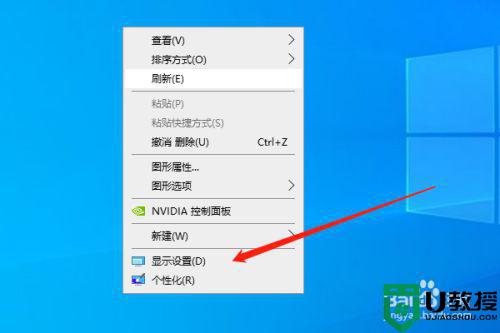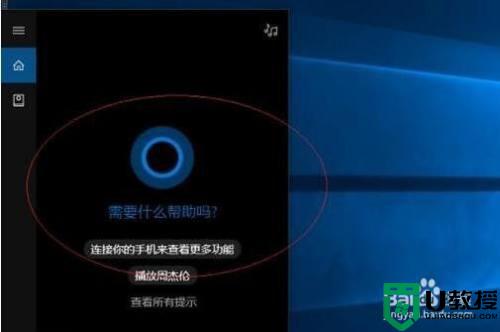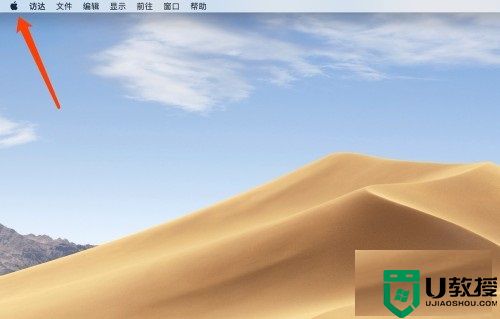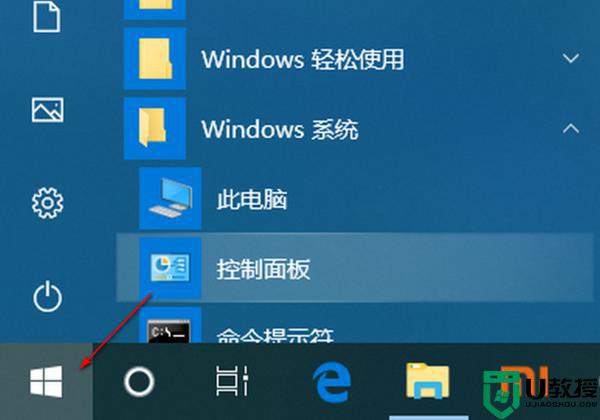笔记本win10系统散热方式怎么设置
时间:2021-09-27作者:xinxin
由于笔记本win10电脑空间较少,因此在运行多个程序的时候,硬件就会产生大量的热量,这是电脑中自带的风扇就会启动,然而系统的温度依旧会很高,这时就需要对win10系统的散热方式进行设置,那么笔记本win10系统散热方式怎么设置呢?下面小编就来告诉大家具体设置方法。
具体方法:
1.首先第一步我们打开系统的控制面板界面,然后在控制面板中找到硬件和声音这个选项,点击进入到其中。
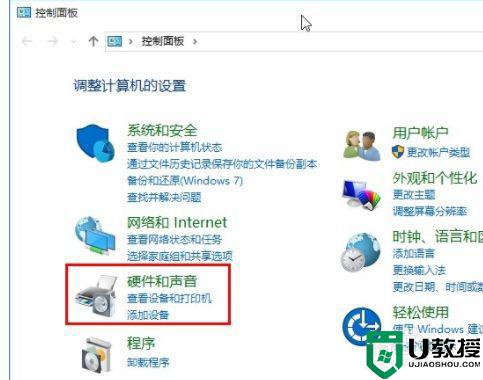
2.点击进入到硬件和声音设置界面之后,下一步在其中找到电源选项这个选项,然后点击进入到其中。
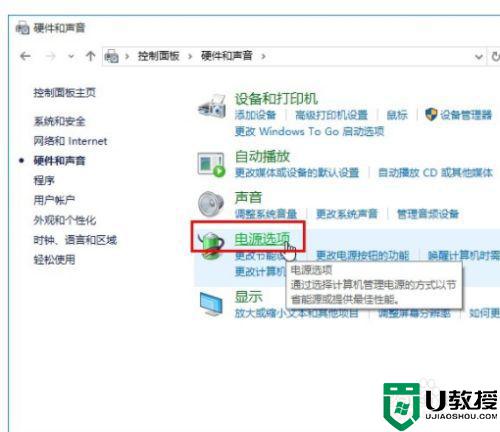
3.接下来在电源选项设置界面在首选计划模块找到高性能,然后点击右边的更改计划设置这个选项。如下图中所示。
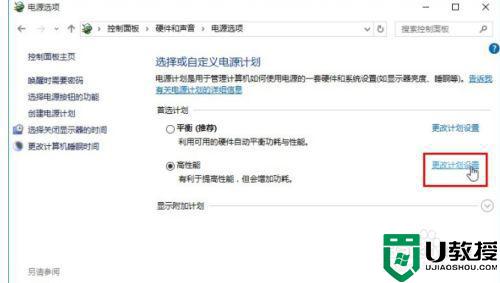
4.进入到更改计划设置界面之后,找到“更改高级电源设置”这个选项,然后点击它进入到其中。
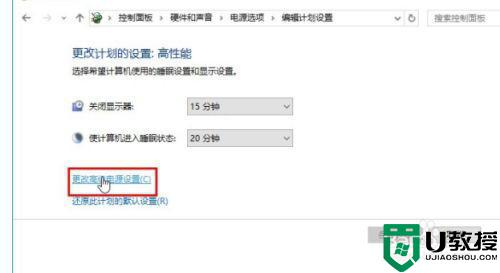
5.最后在出现的界面,我们找到“处理器电源管理”选项。打开之后找到系统散热方式,点击打开之后选择想要使用的方式再点击确定按钮保存即可。
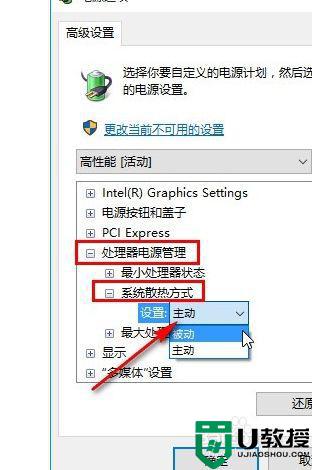
以上就是关于笔记本win10系统散热方式设置方法了,有需要的用户就可以根据小编的步骤进行操作了,希望能够对大家有所帮助。