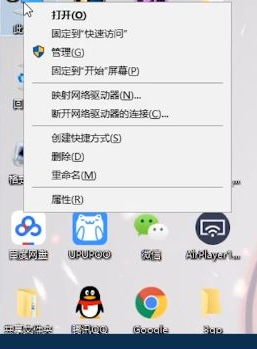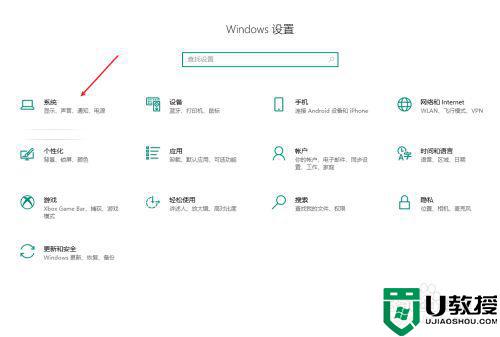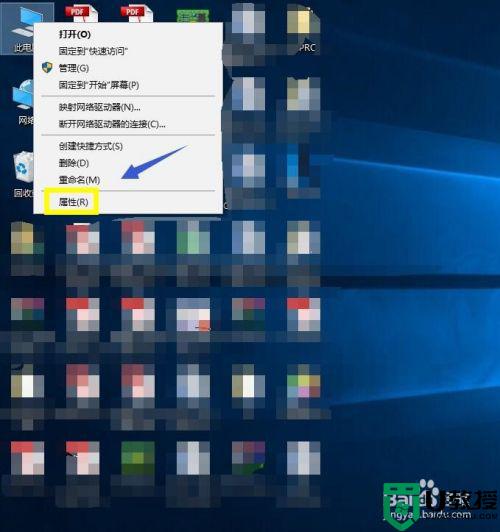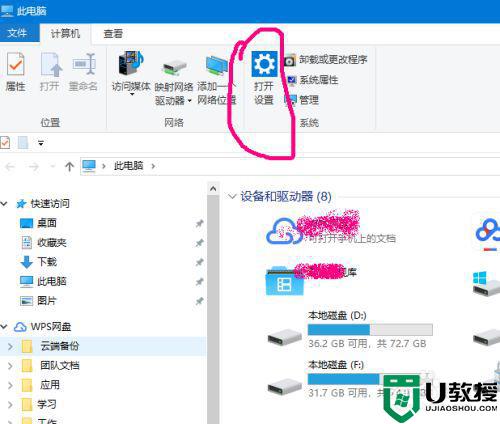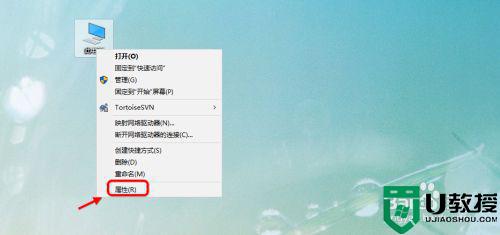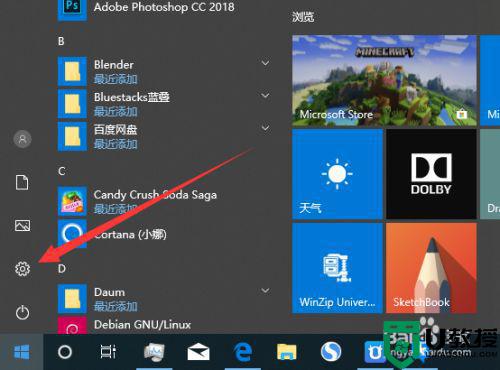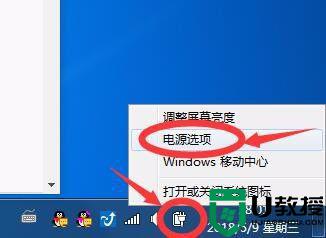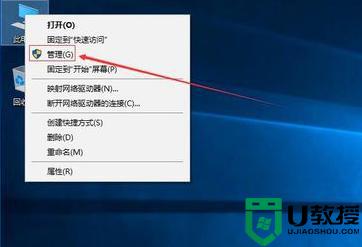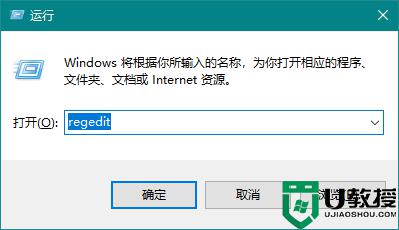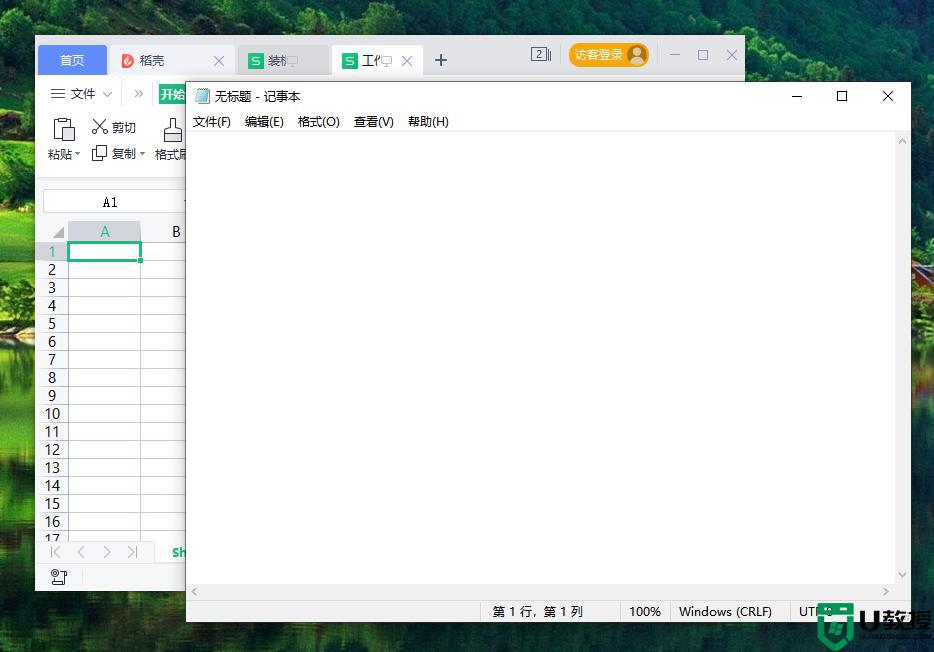笔记本win10电脑合盘怎么设置 笔记本win10系统合盘教程
用户入手的新笔记本win10系统中,电脑的硬盘内存空间大多都经过合理的分区,能够更加方便用户日常管理文件,不过有些用户的笔记本win10电脑的分区过多,因此就想要将其中一些分区进行合盘,那么笔记本win10电脑合盘怎么设置呢?下面小编就来告诉大家笔记本win10系统合盘教程。
推荐下载:win10免激活纯净版
具体方法:
1、首先从电脑桌面左下脚开始里面进去找到“计算机”找到计算机名称后,将鼠标放其上,然后单击鼠标右键选择“管理”,然后即可弹出“计算机管理”对话框。(对于找到计算机管理对话框,更简单的方法是将鼠标放置在桌面上的“我的电脑”上。然后右键选择“管理”也是一样的)。
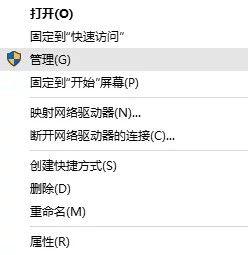
2、弹出计算机管理窗口后,可以在左侧看到有“磁盘管理”标签,点击磁盘管理标签后,在其右侧就会显示电脑磁盘各个分区分卷信息,如下图:
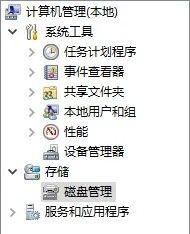
3、可以看到磁盘卷中会多出一个绿色分区的“未分区磁盘”,如下图:

4、最后只需要将该未分区磁盘空间分配给C盘即可,操作步骤为:右键点击需要扩充容量的盘符,然后在谈出的菜单中选择“扩展卷(X)”,之后会弹出如下扩展卷操作向导对话框界面:
如图,选择扩展到系统盘(C盘)即可,之后点下一步即可完成操作,至此就成功的把多余的磁盘空间合并到一起了
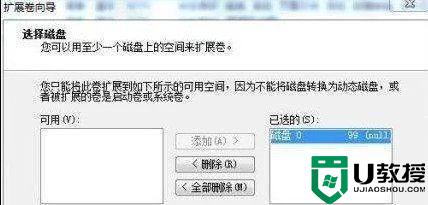
以上就是关于笔记本win10系统合盘教程的全部内容了,有需要的用户就可以根据小编的步骤进行操作了,希望能够对大家有所帮助。