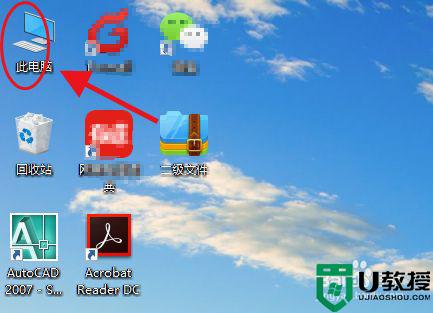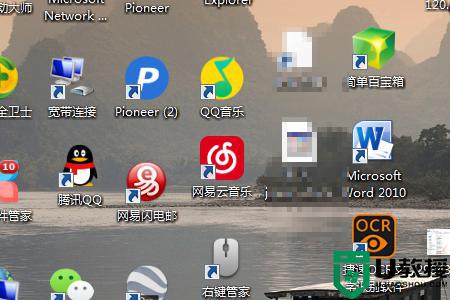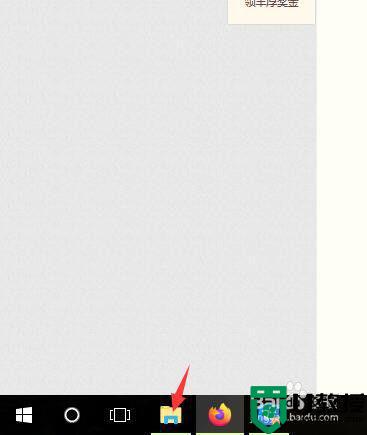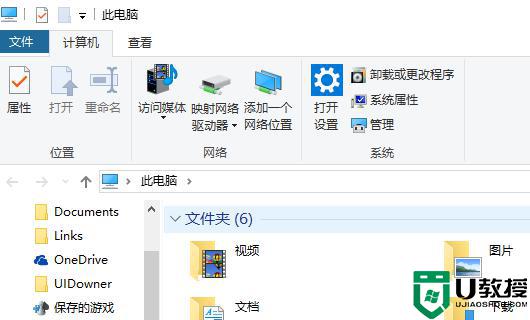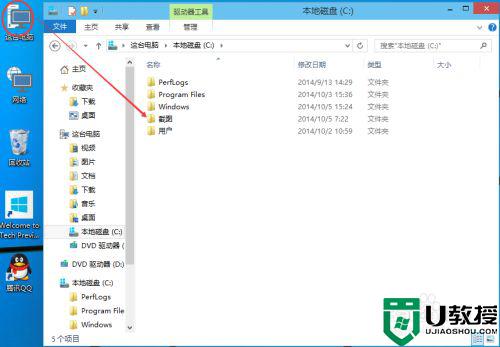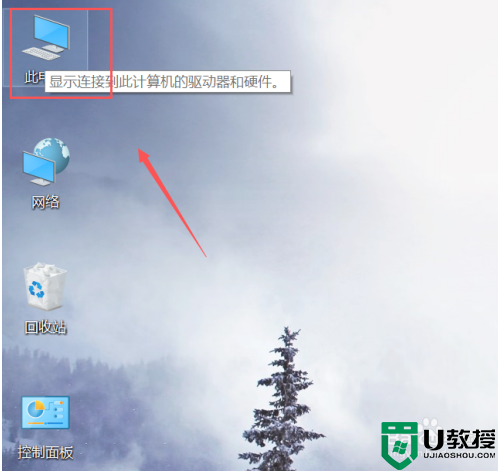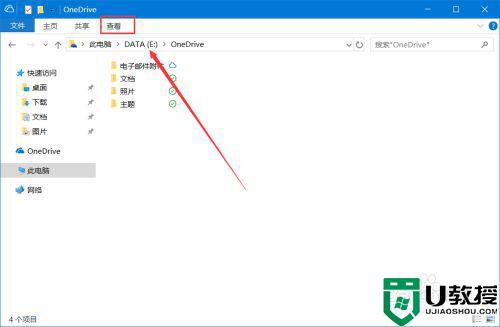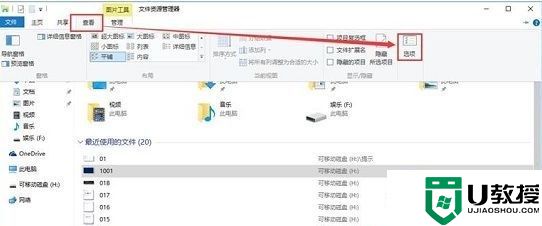w10如何设置所打开文件夹搜索 w10系统怎么查找文件夹
时间:2022-04-08作者:xinxin
对于win10中文版系统中保存的众多文件,有些存放的时间一长,用户大多都会玩家文件夹存放的路径,这时只能通过win10系统自带搜索功能来查找,而对于文件夹的查找通常有多种方式可以选择,那么w10如何设置所打开文件夹搜索呢?下面小编就来告诉大家w10系统查找文件夹操作方法。
推荐下载:win10系统原版纯净版
具体方法:
1、在桌面找到此电脑,双击打开;
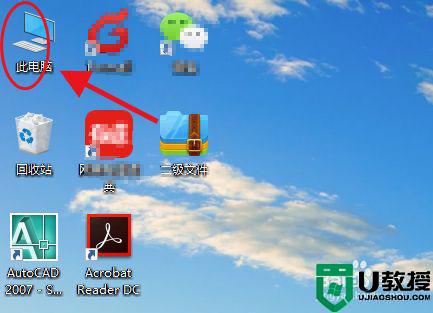
2、打开后,在窗口的右上角输入你要查找的文件名,月准确越容易找到,下面就会出现搜索到的所有文件;
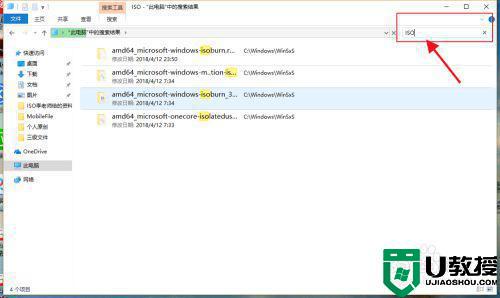
3、当然,除此之外。win10还支持本地和网络两种搜索方式,还可以区分文档、应用、网页分别进行搜索。我们可以右键点击“开始”按钮,选择“搜索”选项;
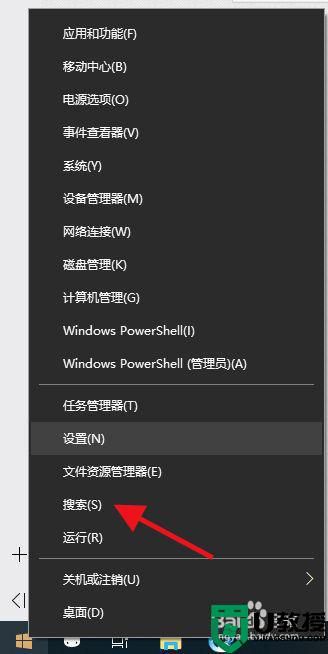
4、跳出“微软小娜”智能的分类搜索界面;
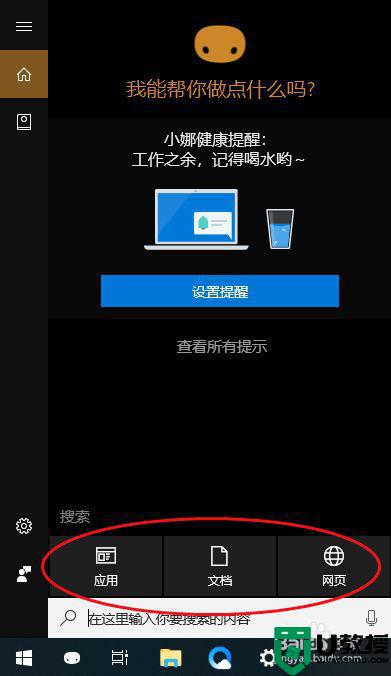
5、点击“微软小娜”智能助理界面上的“文档”按钮,切换到文档探索界面;

6、然后在下方的“搜索框”中,输入要查找的文件名,按下回车键就可以开始查找文件了。
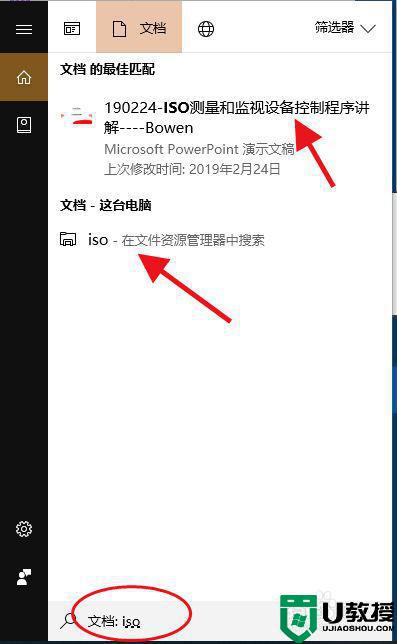
上述就是小编告诉大家的w10系统查找文件夹操作方法了,还有不懂得用户就可以根据小编的方法来操作吧,希望能够帮助到大家。