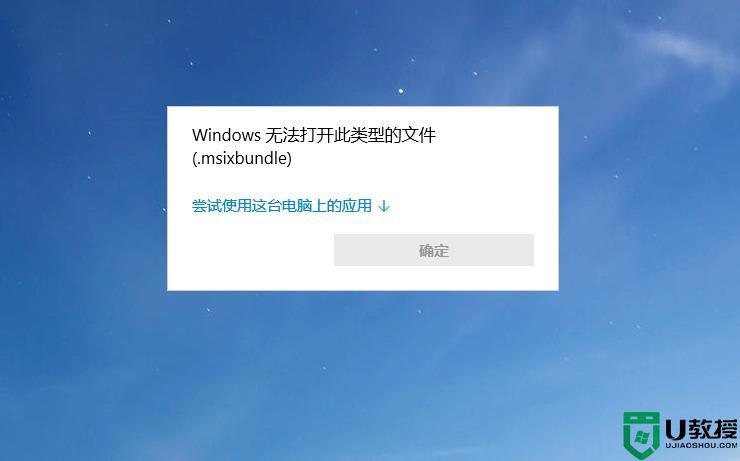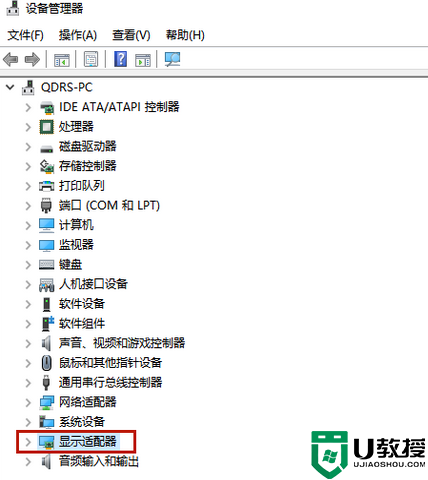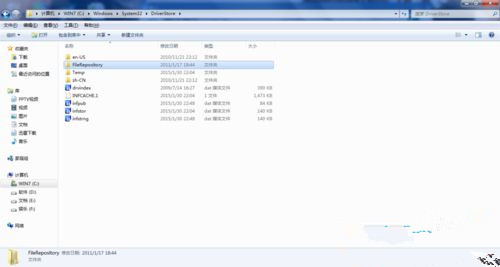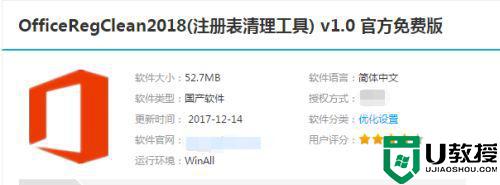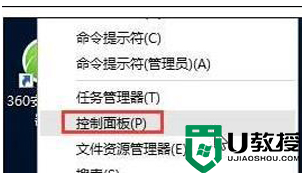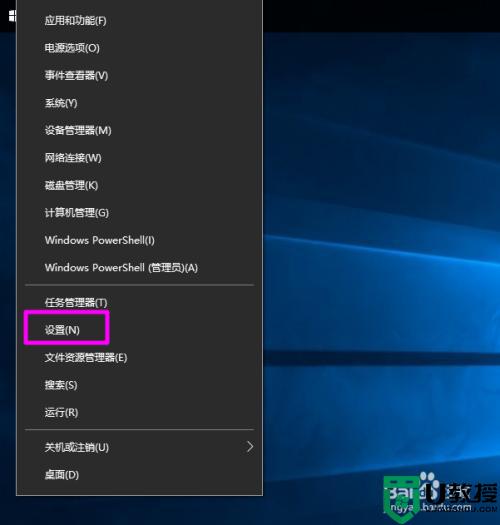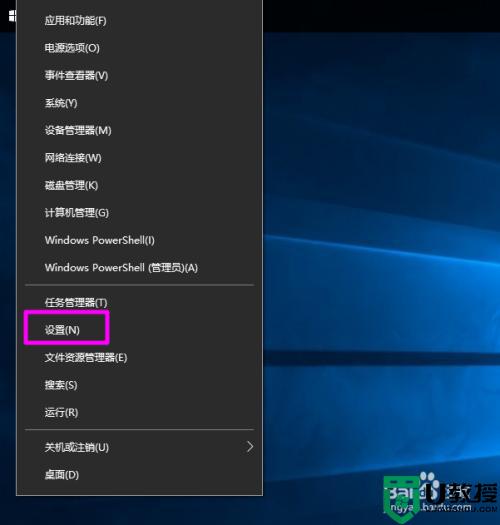win10打不开安装包怎么办 win10无法打开此安装程序包处理方法
每次在电脑安装完win10正式版系统之后,用户都需要第一时间下载一些自己所需的软件来使用,可是有些用户在win10电脑上搜索下载完软件安装包之后,想要打开进行安装时却出现了无线打开的情况,对此win10打不开安装包怎么办呢?下面小编就来告诉大家win10无法打开此安装程序包处理方法。
推荐下载:系统之家win10纯净版
具体方法:
方法一、重新下载该软件
当我们下载的安装包有问题的时候,是无法进行正常安装的,我们最好去官网上下载,选择对应的操作系统即可。
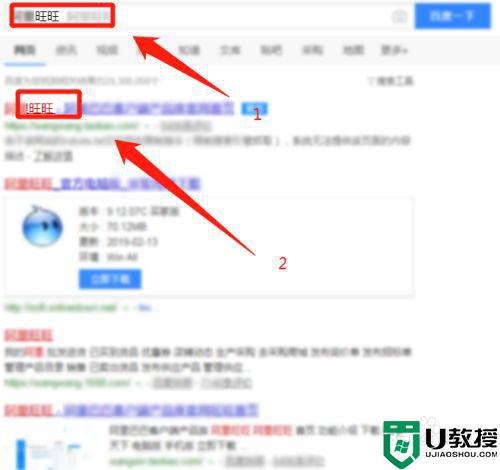
方法二、获取管理员权限
当我们无法进行安装的时候,有时候是权限的问题。此时我们可以右键点击该程序,然后选择获取管理员权限。再右键点击,选择以管理员权限运行即可。
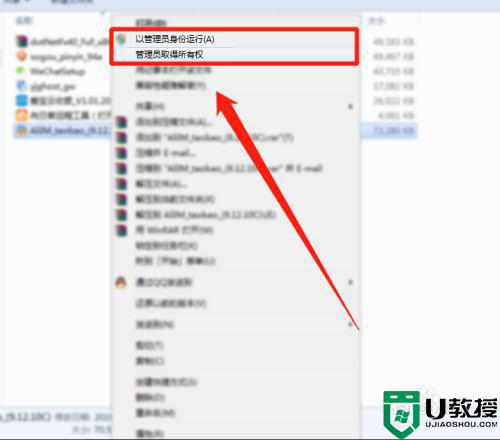
方法三、设置程序属性
1、首先右键点击该安装包,选择属性。
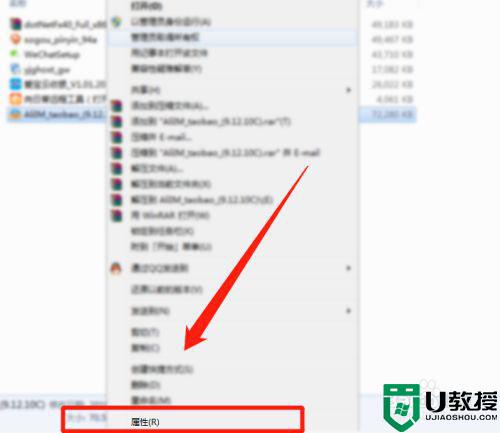
2、在弹出的界面找到解除锁定,将前面的勾选去掉。
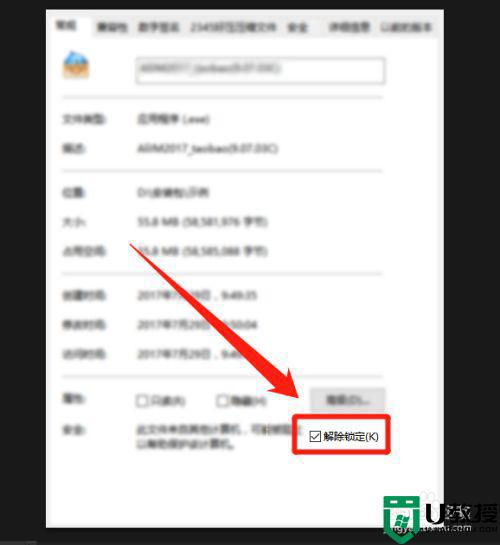
3、然后找到兼容性选项卡,点击运行兼容性疑难解答。
4、接着点击尝试建议性的设置。
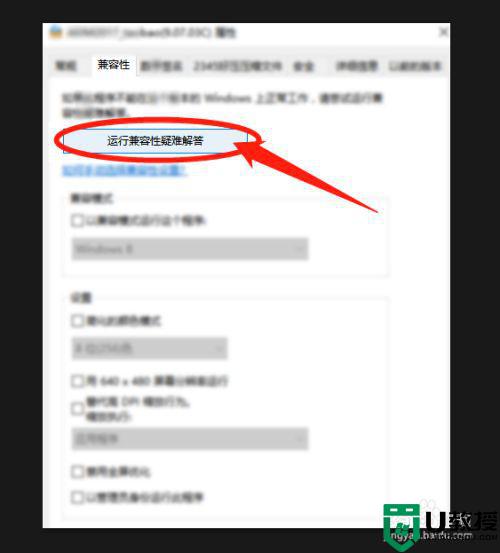
5、再点击测试程序,点击下一步。
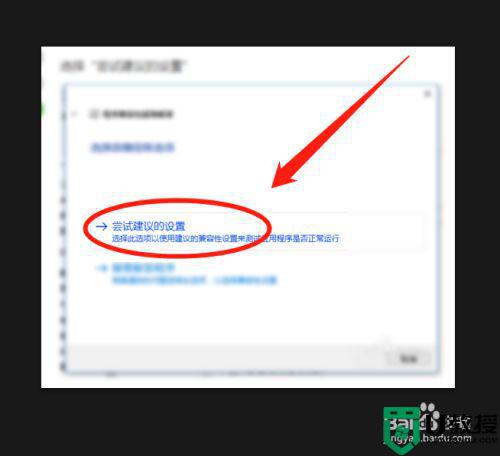
6、后面点击是,为此程序保存设置。
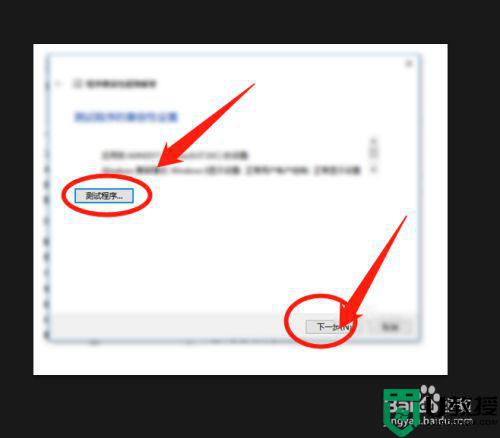
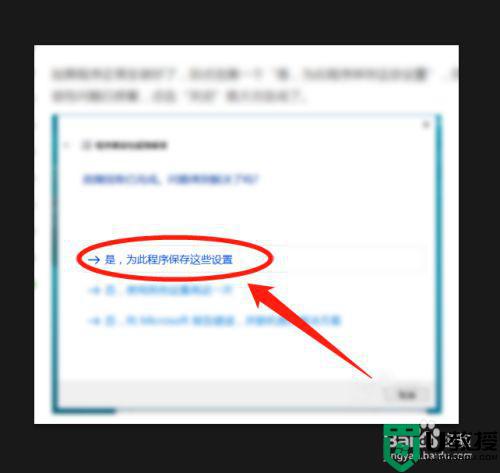
7、最后在以管理员身份运行,点击进行安装即可。
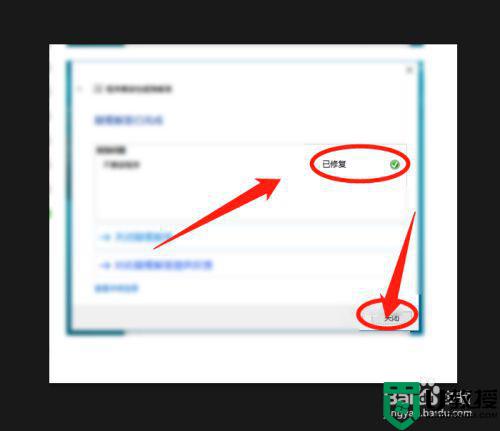
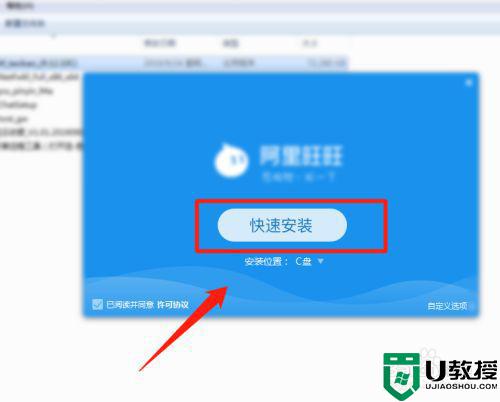
以上就是小编教大家的win10无法打开此安装程序包处理方法了,碰到同样情况的朋友们赶紧参照小编的方法来处理吧,希望能够对大家有所帮助。