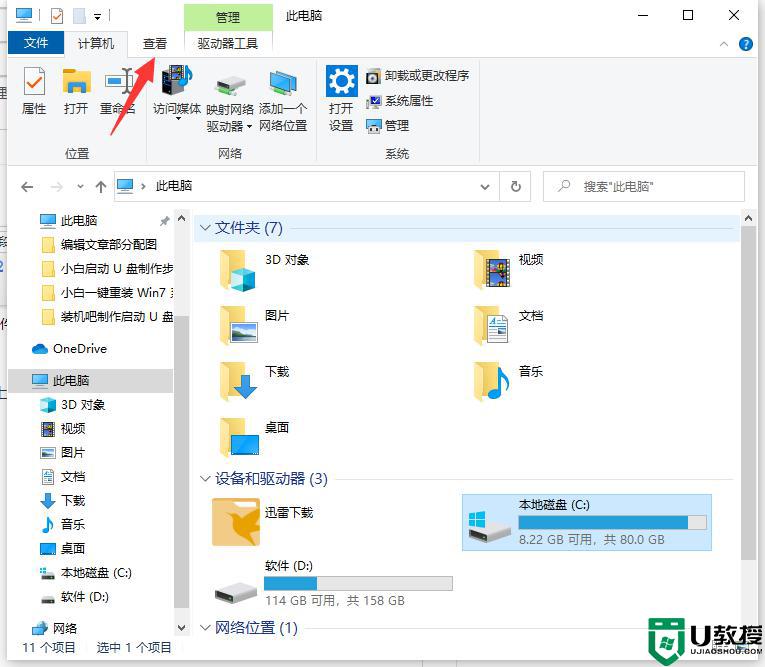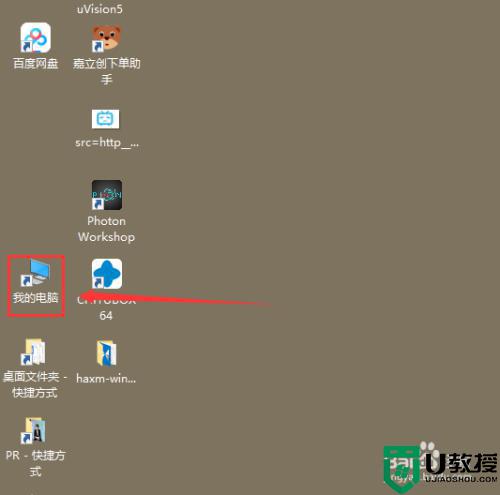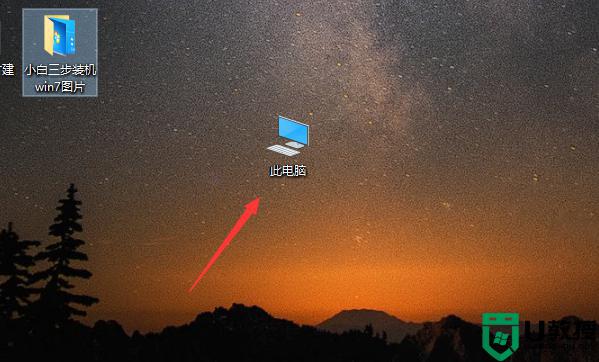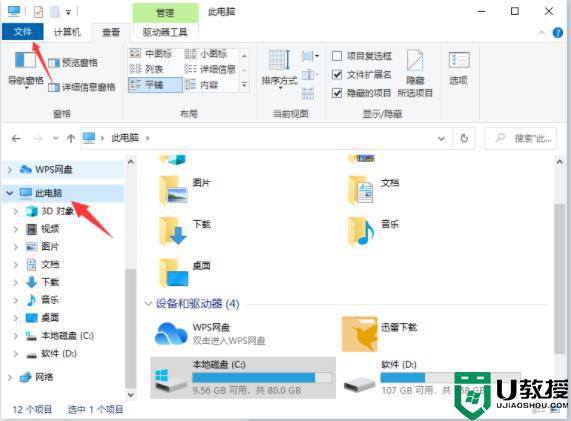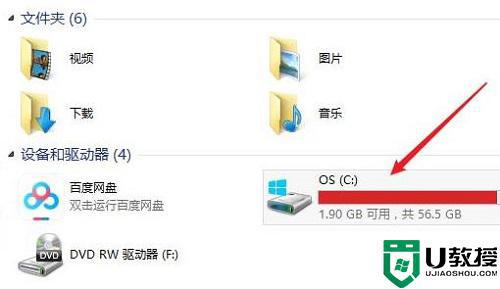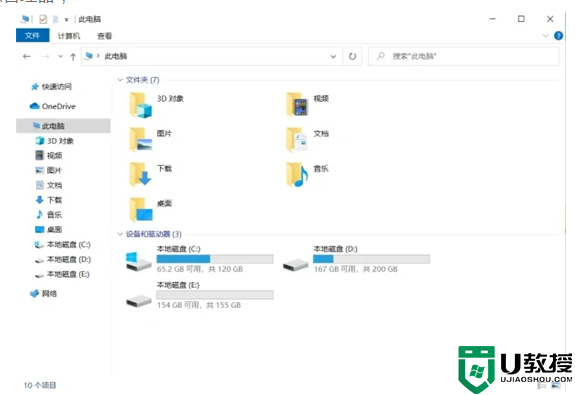win10文件被隐藏了怎么取消隐藏 win10电脑如何显示隐藏的文件夹
在用户日常操作的win10系统中,存在着一些重要的隐藏文件,这些文件如果被用户不小心修改往往会导致系统无法正常运行,然而当有的用户需要用到这些隐藏文件时,却不知道怎么取消隐藏,那么win10电脑如何显示隐藏的文件夹呢?这里小编就来教大家win10文件被隐藏了取消隐藏设置方法。
推荐下载:精简版win10系统
具体方法:
1、在Windows10文件资源管理器窗口,点击上面的“查看”菜单
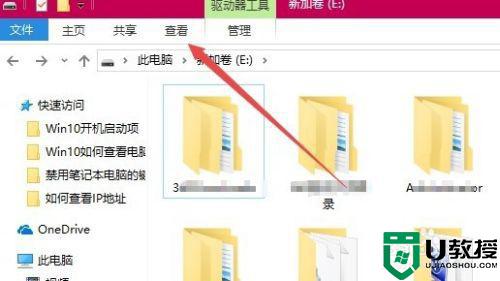
2、在打开的查看工具栏上,找到“隐藏的项目”一项,选中其前面的复选框
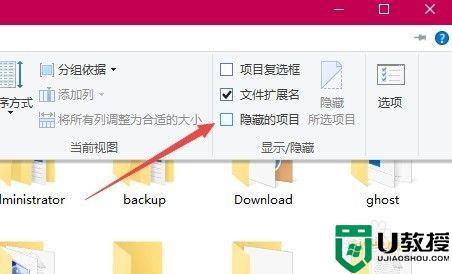
3、这时不可以看到隐藏的文件夹了。不过该文件夹的颜色要比没有隐藏的文件夹颜色浅一点。
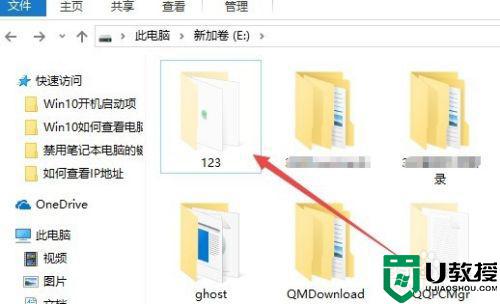
方法二:1、我们也可以在文件资源管理器窗口中,点击左上角的“文件”菜单
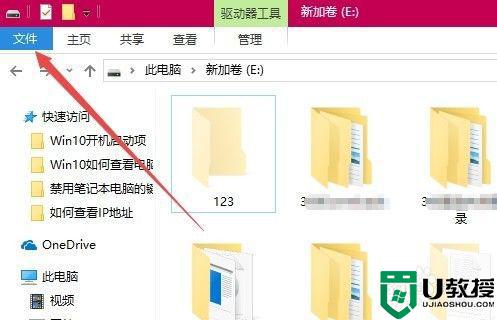
2、在打开的文件下拉菜单中点击“更改文件夹和搜索选项”菜单项
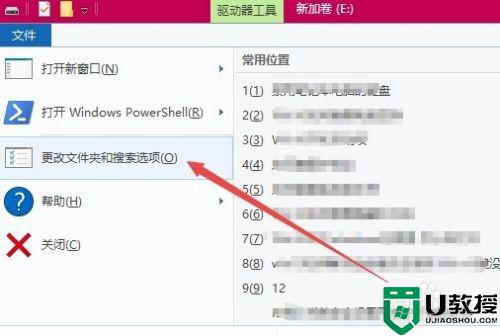
3、在弹出的文件夹属性窗口中,点击上面的“查看”选项卡。
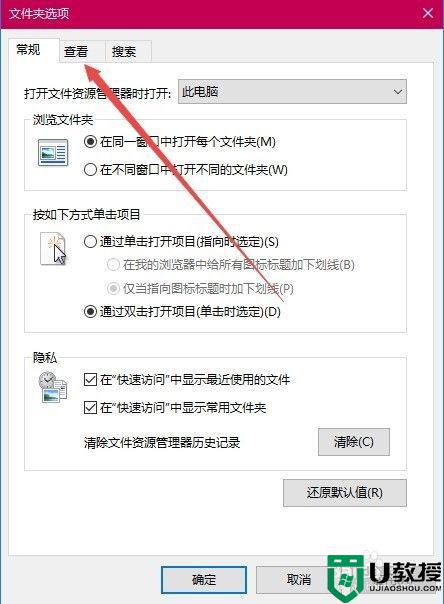
4、在打开的属性设置窗口中,选中“显示隐藏的文件、文件夹和驱动器”一项,如果想显示隐藏的系统文件的话,可以取消“隐藏受保护的操作系统文件(推荐)”的勾选。最后点击确定按钮,同样可以查看到隐藏的文件夹了。
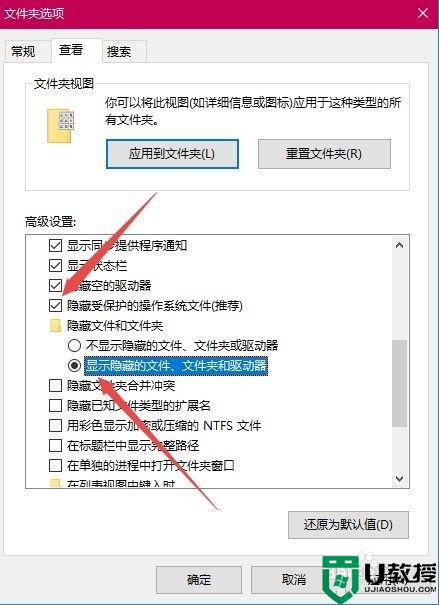
方法三:1、我们又怎么样取消文件夹的隐藏属性呢?可以右键点击文件夹,在弹出菜单中选择“属性”菜单项。
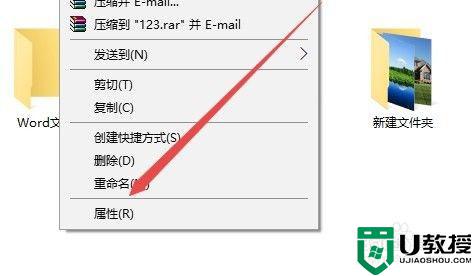
2、这时会文件夹属性窗口,取消下面的“隐藏”前面在复选框,点击确定按钮。
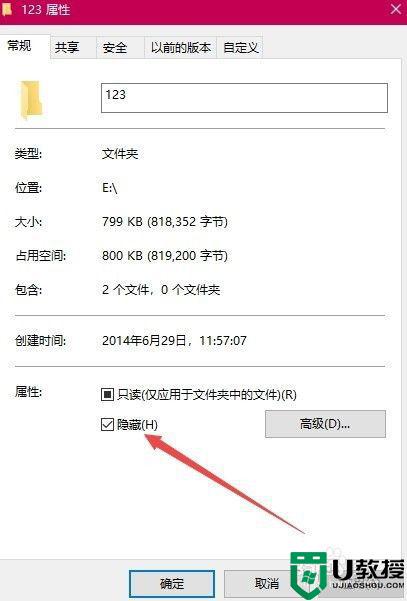
3、接着会弹出一下确认属性更改窗口,点击“确定”按钮。这样就可以取消文件夹的隐藏属性了。
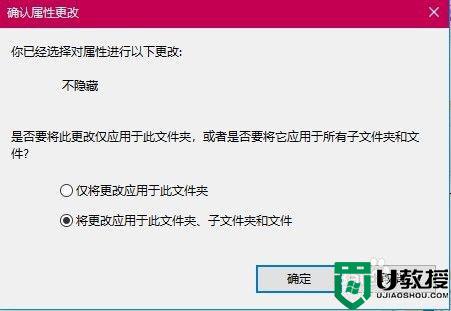
上述就是关于win10文件被隐藏了取消隐藏设置方法了,有需要的用户就可以根据小编的步骤进行操作了,希望能够对大家有所帮助。