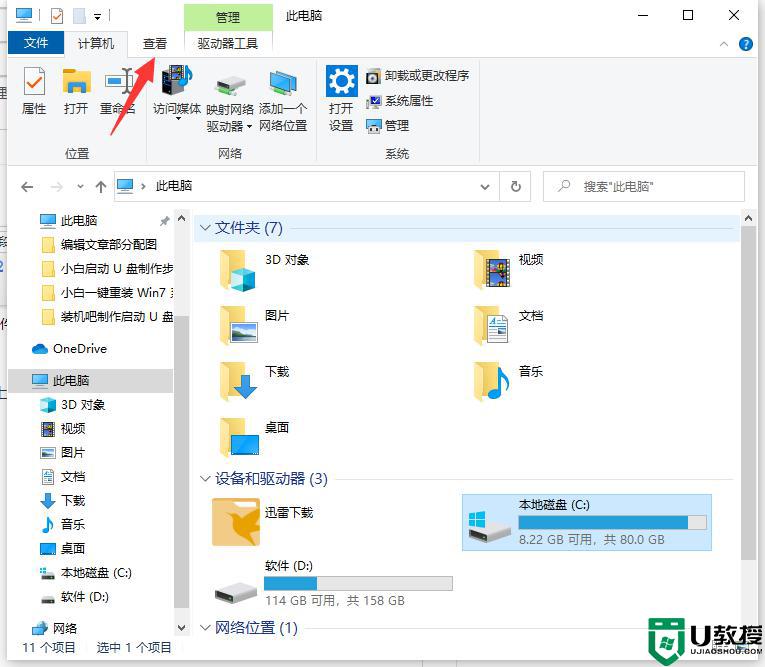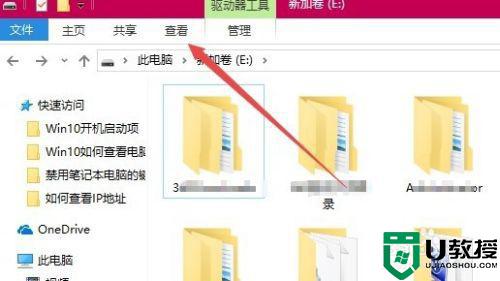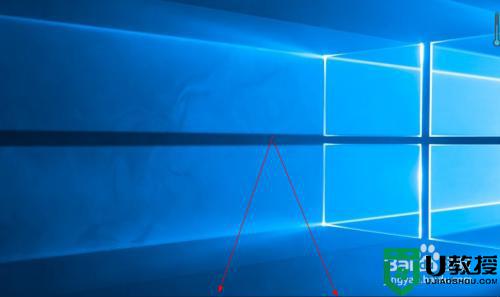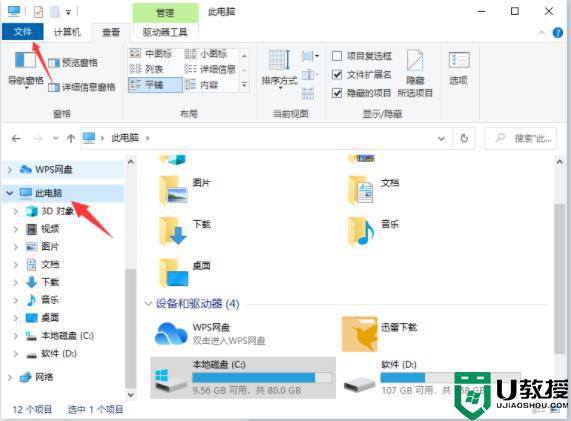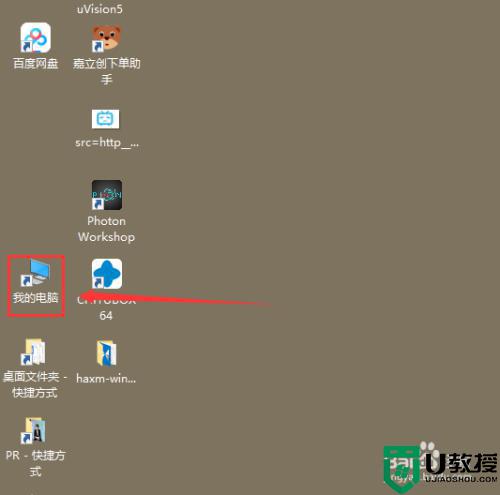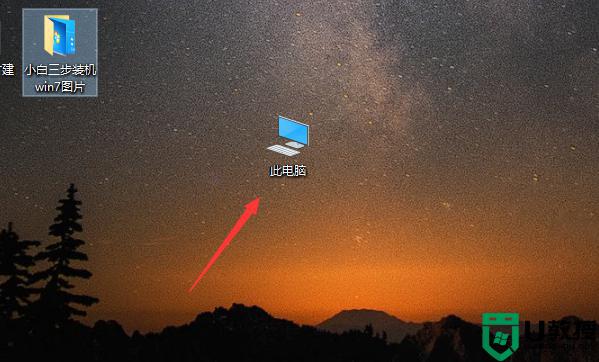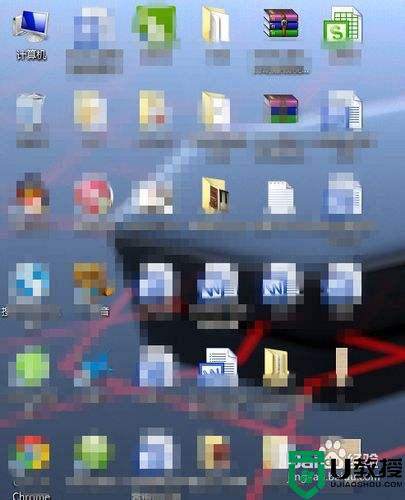win10隐藏文件怎么取消隐藏 win10如何取消文件夹隐藏
时间:2022-04-21作者:xinxin
为了为防止有些用户不小心对微软win10系统中一些重要的文件进行删除,导致系统无法正常运行,因此往往会选择将win10系统重要文件进行隐藏,用户需要使用时可以选择将隐藏设置取消,可是win10隐藏文件怎么取消隐藏呢?下面小编就来告诉大家win10取消文件夹隐藏设置方法。
推荐下载:win10系统原版纯净版
具体方法:
1、打开"我的电脑",如果有打开一窗口,就跳过这一步。

2、点击查看,打开查看选项。
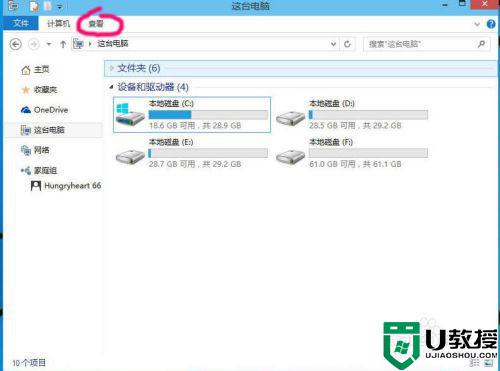
3、点击打开右边的选项。
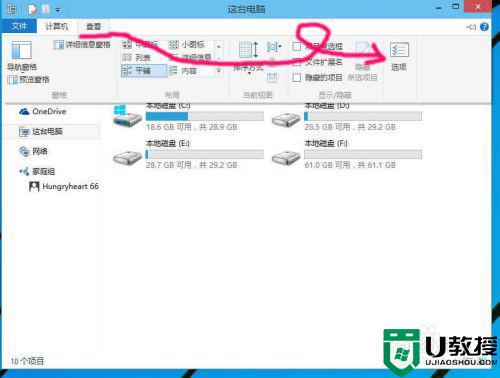
4、选择第二选项页"查看"。
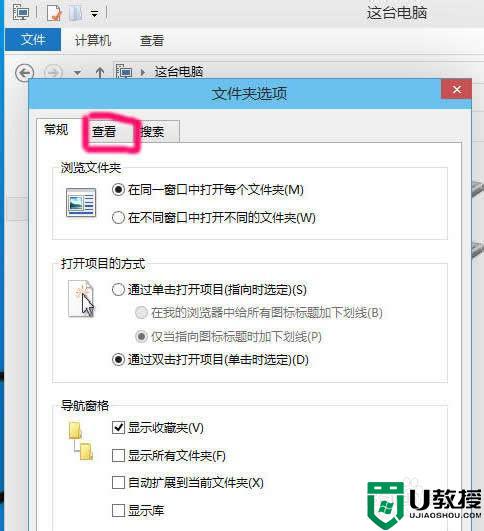
5、取消勾选"显示隐藏的文件.文件夹和驱动器",点击确定就可查看隐藏文件。
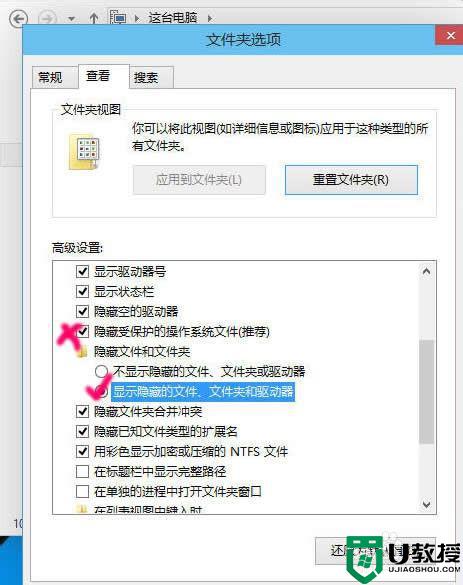
6、如果你熟悉操作系统,建议取消勾选"隐藏受保护的操作系统文件"。
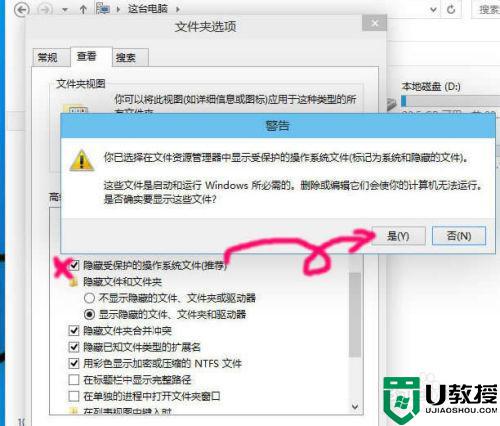
以上就是小编带来的win10取消文件夹隐藏设置方法了,还有不清楚的用户就可以参考一下小编的步骤进行操作,希望能够对大家有所帮助。