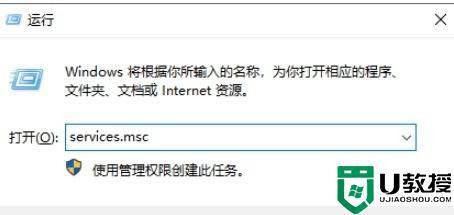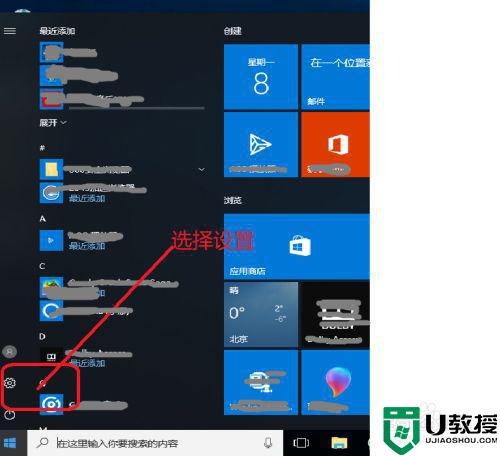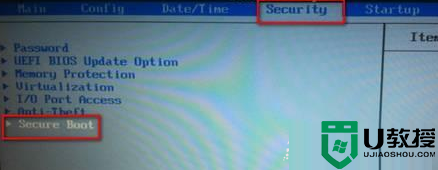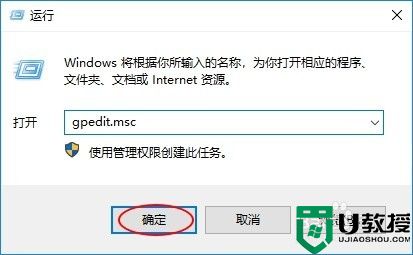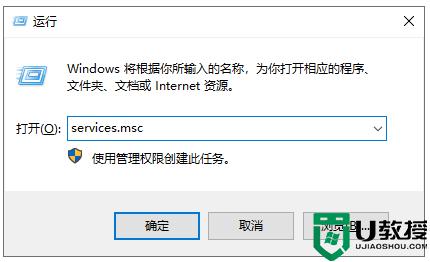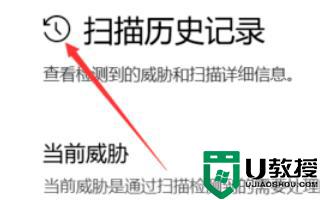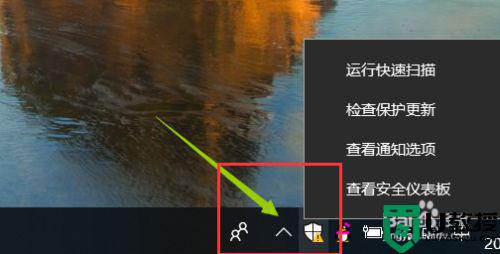如何强行关闭w10安全 w10系统自带的安全系统怎么关闭
时间:2022-04-07作者:xinxin
我们都知道,win10正式版系统中自带的安全功能能够在日常保护用户的电脑免受病毒的入侵,可以说是非常适合用户的一项安全工具,可是有些用户也会选择在win10电脑上安装第三方杀毒软件,对此如何强行关闭w10安全呢?接下来小编就来教大家w10系统自带的安全系统关闭设置方法。
推荐下载:深度win10纯净版
具体方法:
1、首先打开开始菜单。
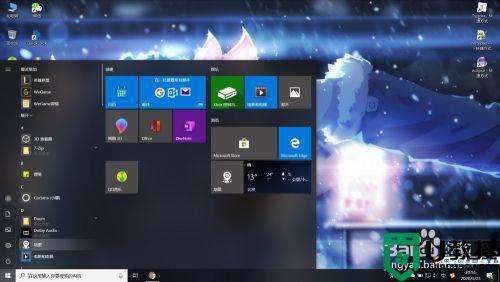
2、在开始菜单中点击设置按钮。
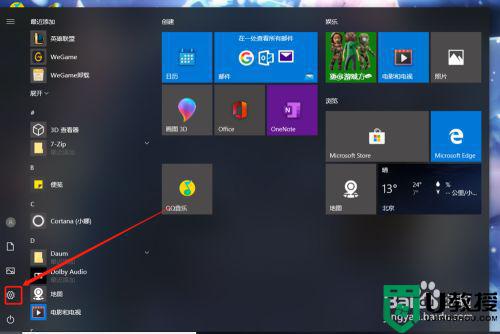
3、在设置界面中选择更新和安全。
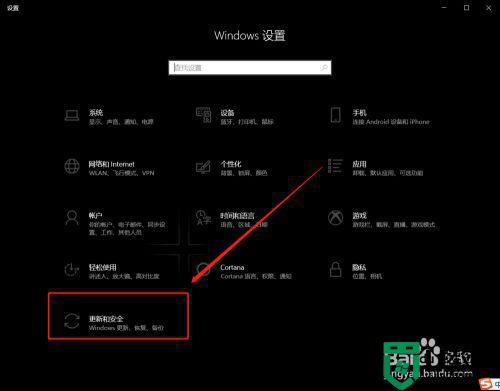
4、在更新和安全的界面中的左侧选择Windows安全中心。
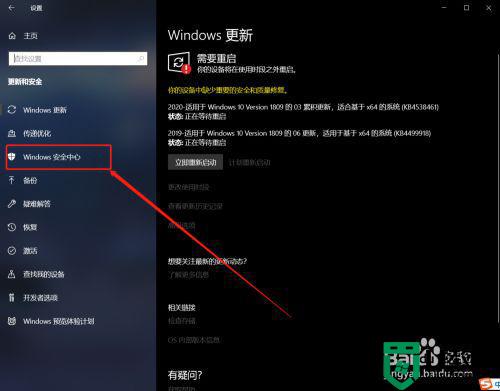
5、在Windows安全中心选择打开Windows安全中心。
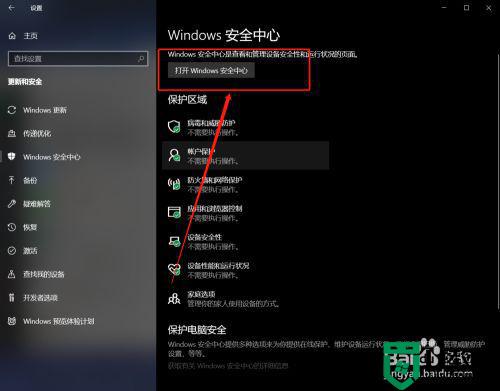
6、在Windows安全中心中选择病毒和威胁防护。
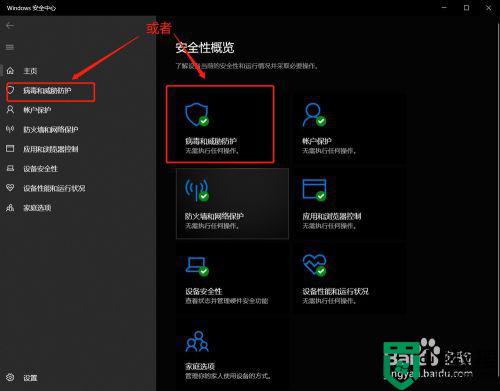
7、在病毒和威胁防护中选择管理设置。
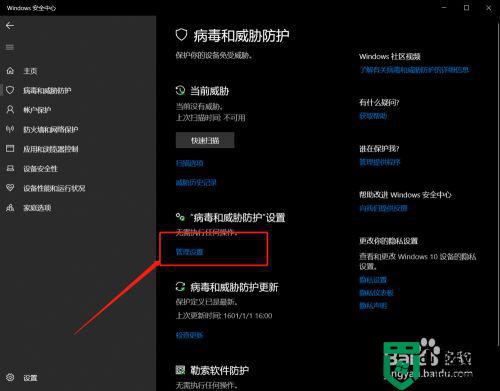
8、在病毒和威胁防护的界面中将实时保护和云提供的保护关闭。
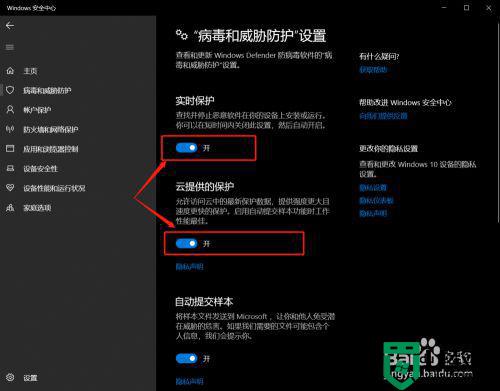
上述就是小编带来的w10系统自带的安全系统关闭设置方法了,有需要的用户就可以根据小编的步骤进行操作了,希望能够对大家有所帮助。