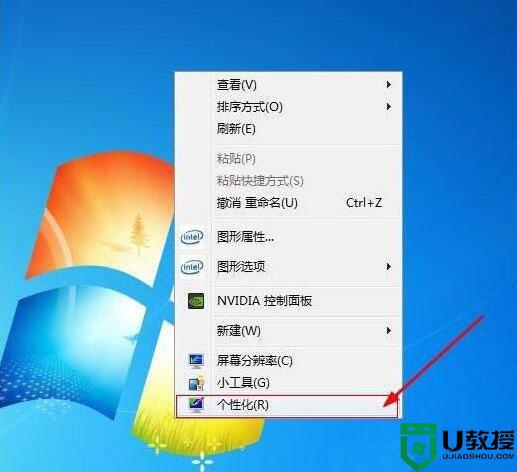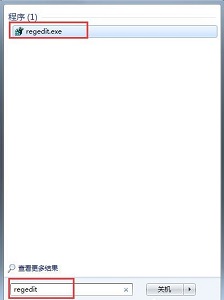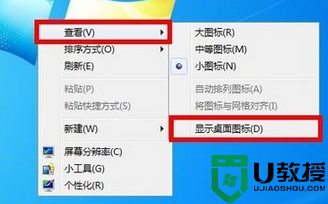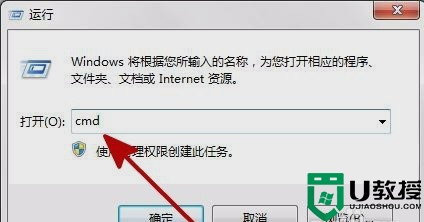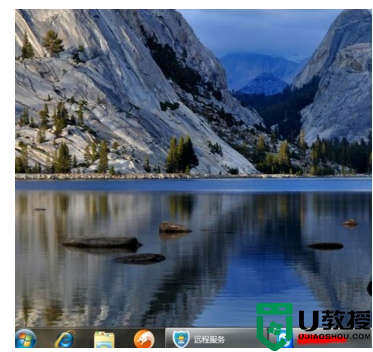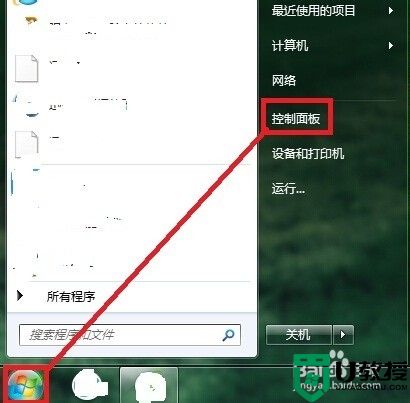win7回收站图标不见了怎么恢复 win7桌面回收站图标被删除怎么办
时间:2023-04-07作者:huige
很多用户在使用win7系统时,不小心删除了电脑上的回收站图标或者执行了其他操作。结果图标消失了,想恢复回收站里的文件也无法操作。今天边肖给大家带来一个详细的图文教程,讲解win7回收站缺失图标的恢复方法。如果检索图标后文件消失。文章中也有相应的解决方法,有需要的用户赶紧看看。
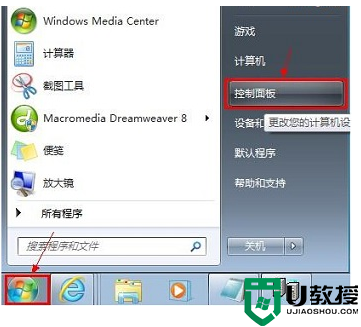
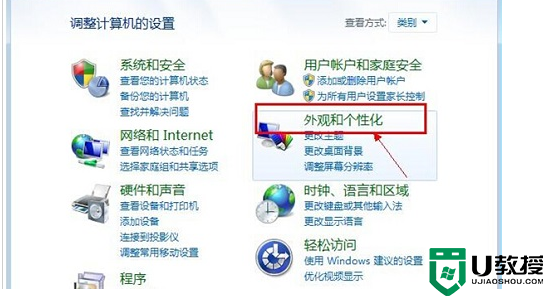
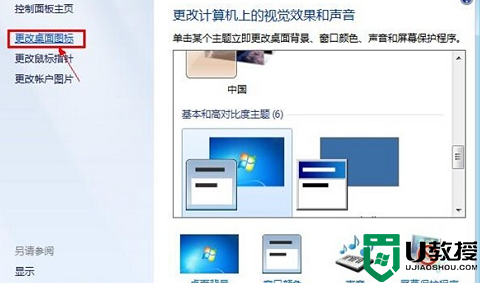
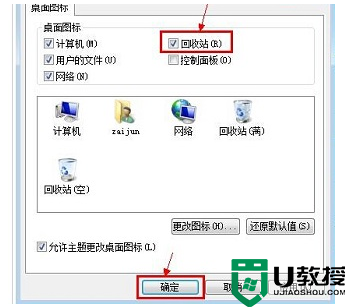
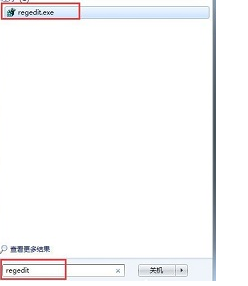
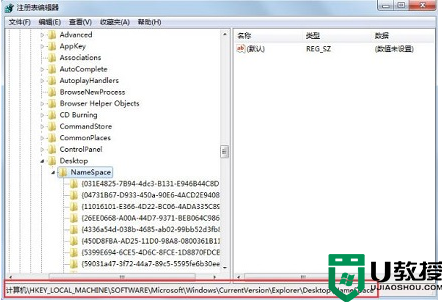
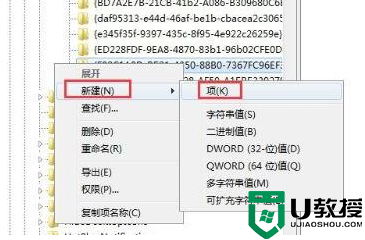
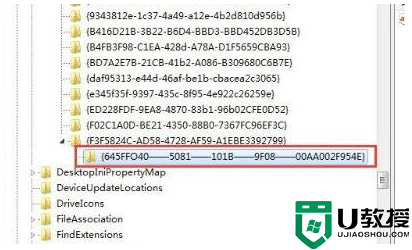
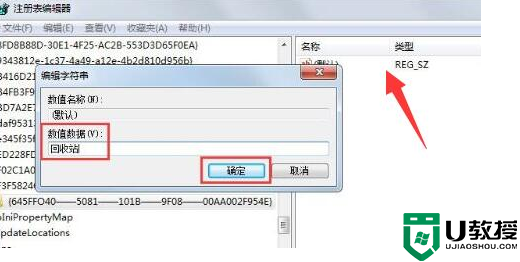
Win7回收站图标丢失。怎么恢复?
具体步骤如下:
1.如果你只是删除回收站图标,只需打开控制面板。
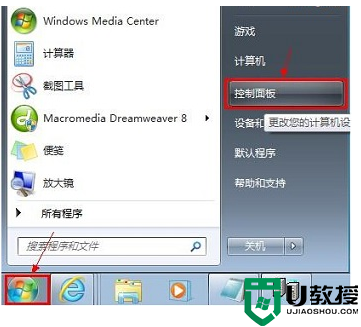
2.然后打开“外观和个性化”设置。
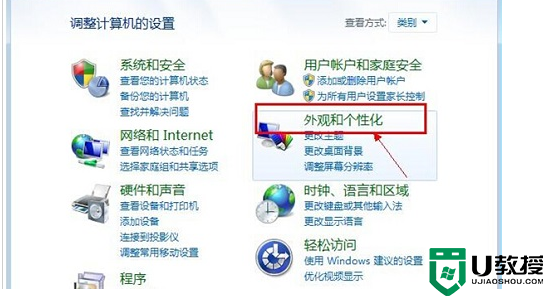
3.然后点击左上角的“更改桌面图标”。
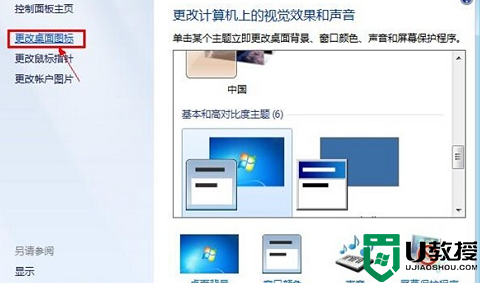
4.最后,检查“回收站”并保存它以恢复它。
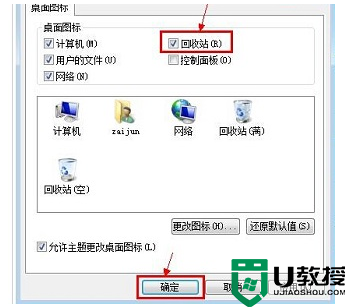
5.如果回收站恢复了,里面的文件就没了。您可以按照以下步骤检索丢失的文件。然后搜索并打开“regedit”注册表。
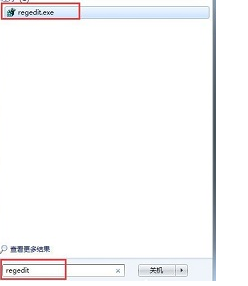
6.然后输入“hekey _ local _ Machime/software/Microsoft/Windows/current version/Explorer/desktop/namespace”的位置。
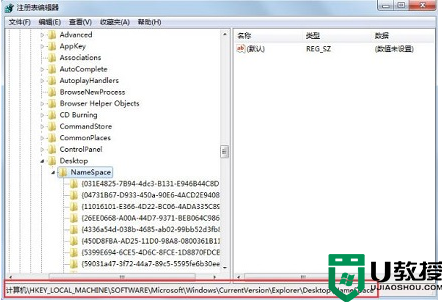
7.然后右键单击左边空白处的“新建”选项,创建一个“项目”。
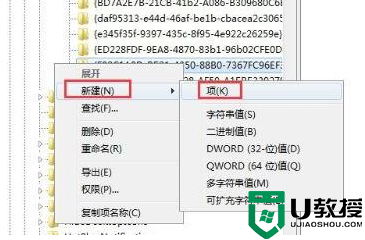
8.将新项目命名为“{ 645 ffo 40—5081—101 b—9 f08—00aa 002 f954 e }”。
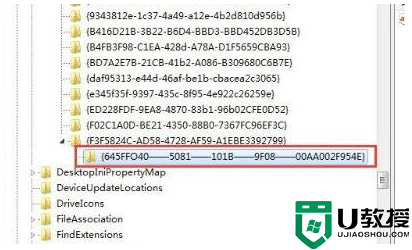
9.最后双击打开右边的注册表,将值改为“回收站”并确认保存恢复数据。
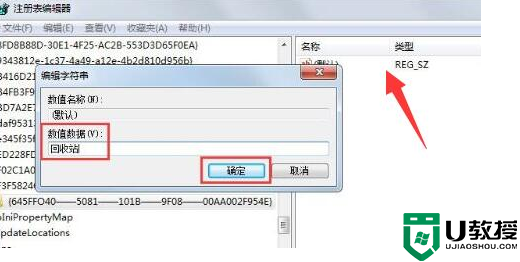
以上是win7回收站图标消失的解决方案,希望对所有用户有所帮助。