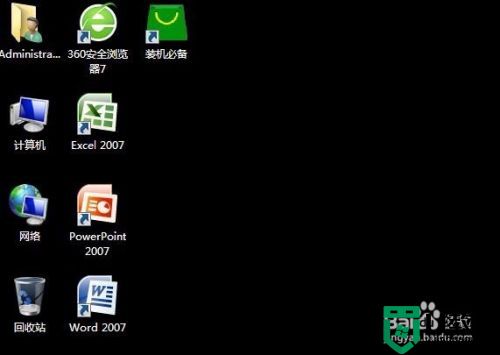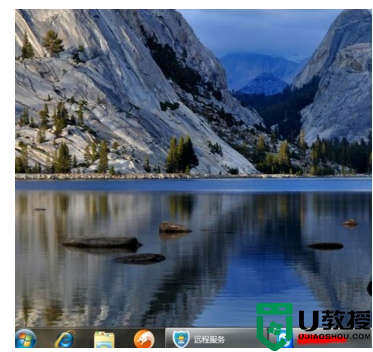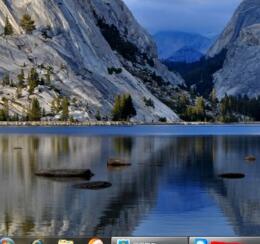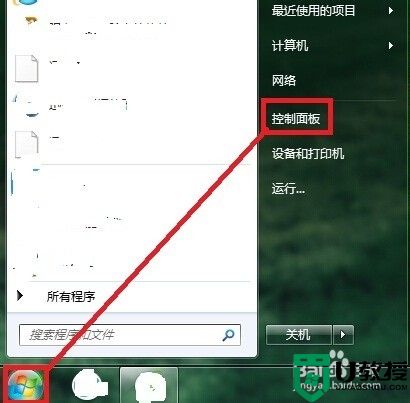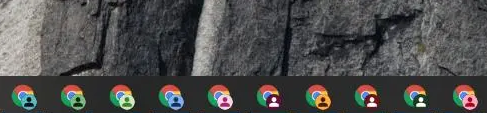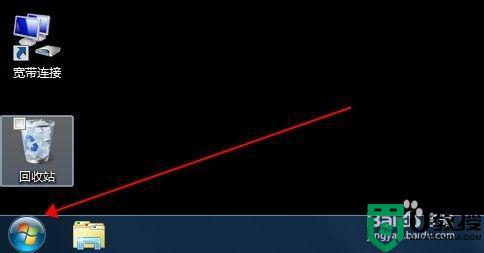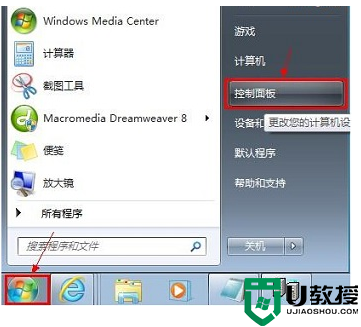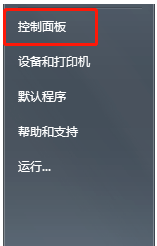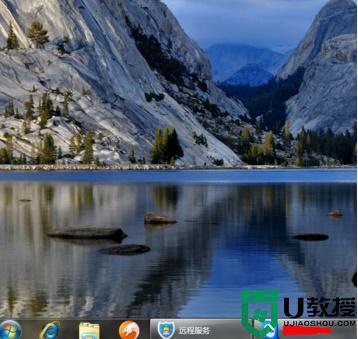win7桌面图标不见了怎么恢复 win7桌面上的图标不见了处理方法
由于win7原版系统具有强大的兼容性特征,因此许多用户至今在选择电脑系统时都也都会考虑这款系统,可是有些用户在电脑安装完win7系统之后,进入桌面却发现常用的图标都不见了,对此win7桌面图标不见了怎么恢复呢?这里小编就来告诉大家win7桌面上的图标不见了处理方法。
推荐下载:深度技术ghost win7
具体方法:
方法一、
1、点击鼠标失误可能将右键的“显示桌面图标”前面的√给去掉了。
2、将“显示桌面图标”的勾恢复就可以了。
3、鼠标在桌面空白处“右键”,选择“查看”,选择:显示桌面图标。
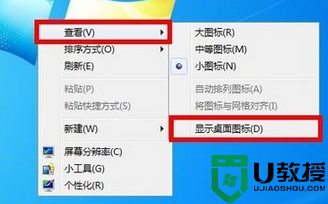
4、将“显示桌面图标”的√勾上即可。
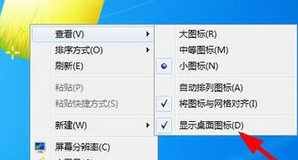
方法二、
1、按“win + R”打开运行,输入“gpedit.msc”,进入本地组策略管理器。
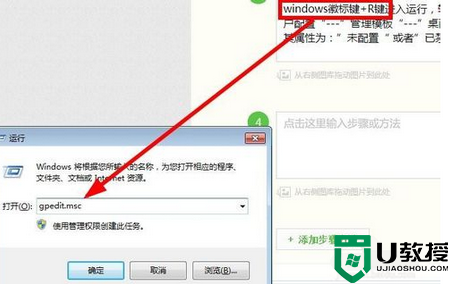
2、在【用户配置】,选择【管理模板】,选择【桌面】下的【禁用active desktop】。
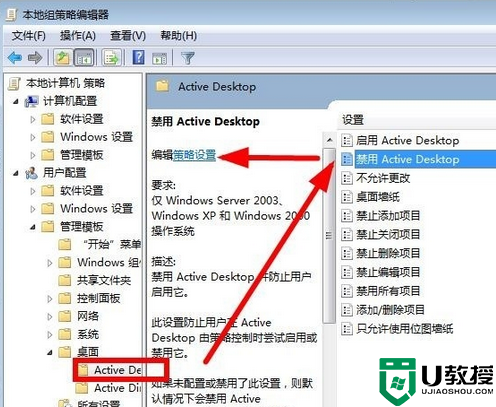
3、设置其属性为:“未配置”或者“已禁用”都行。点击确定即可返回桌面查看是否显示图标了。
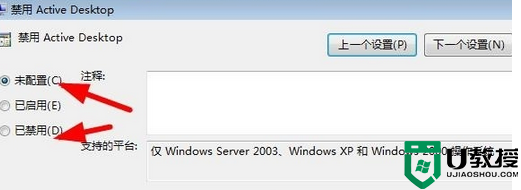
方法三、
1、首先利用快捷键(ctrl+shift+esc),打开任务管理器快捷键进入。
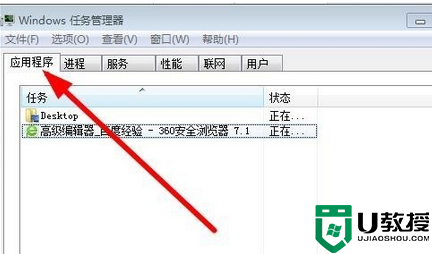
2、点击:任务管理器 —>应用程序 —>新任务,输入:“explorer.exe”进程进行加载。
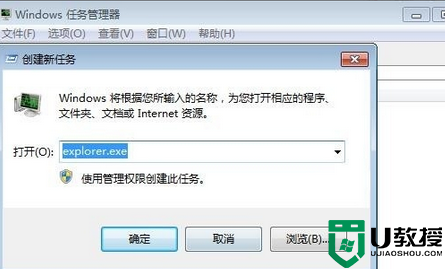
3、点击确定,查看桌面就行了。
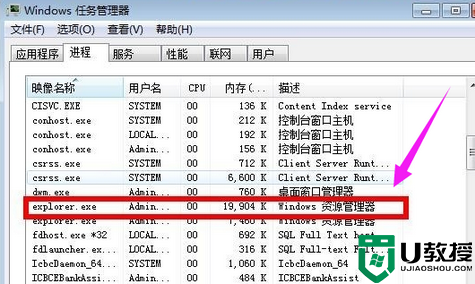
4、完成上述几步,就基本上能解决桌面图标不显示的问题了。
上述就是小编告诉大家的win7桌面上的图标不见了处理方法了,碰到同样情况的朋友们赶紧参照小编的方法来处理吧,希望能够对大家有所帮助。