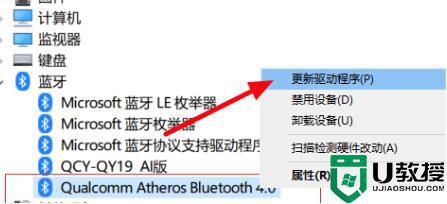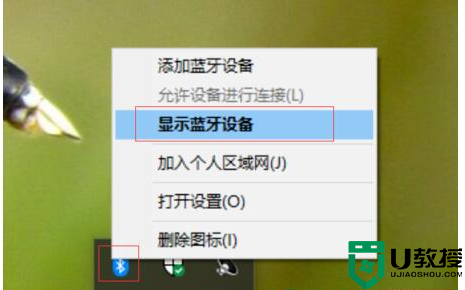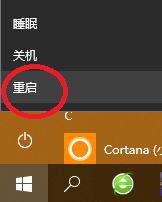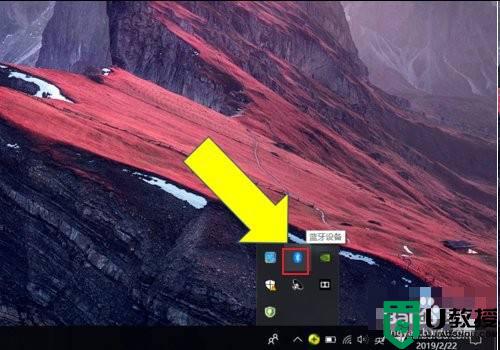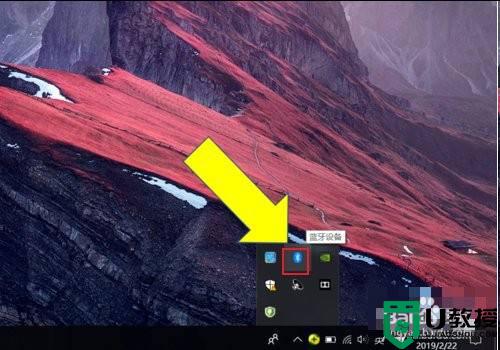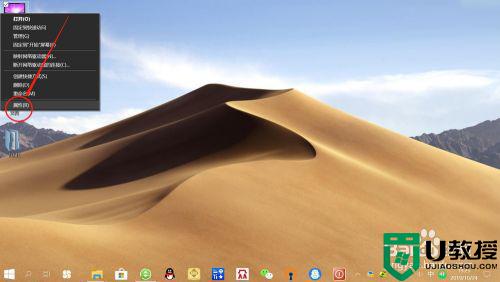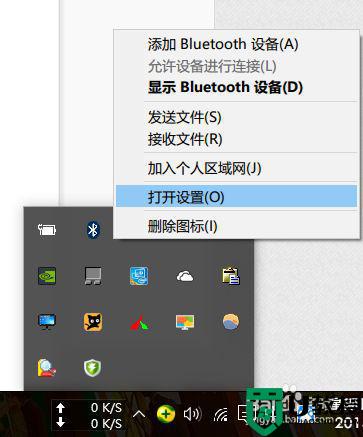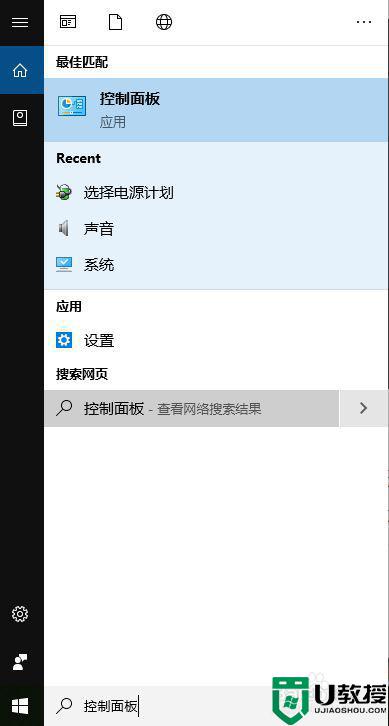苹果蓝牙鼠标怎么连接win10 苹果蓝牙鼠标win10配对教程
时间:2021-09-05作者:huige
许多人都喜欢在电脑中连接各种蓝牙设备来使用,比如苹果蓝牙鼠标就很受用户们喜欢,可是有用户在购买苹果蓝牙鼠标之后,却不知道要怎么跟自己的win10系统进行连接,那么该怎么操作呢,本文给大家讲解一下苹果蓝牙鼠标win10配对教程吧。
具体步骤如下:
1、首先,我们点击桌面任务栏上右下角的功能菜单,唤出更多功能。
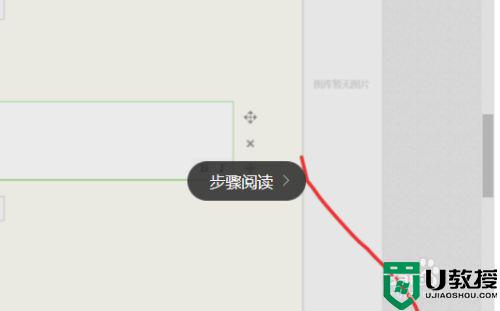
2、接下来我们点击牙,将蓝牙变成启动模式。在蓝牙上右击选择设置,打开蓝牙的具体设置。
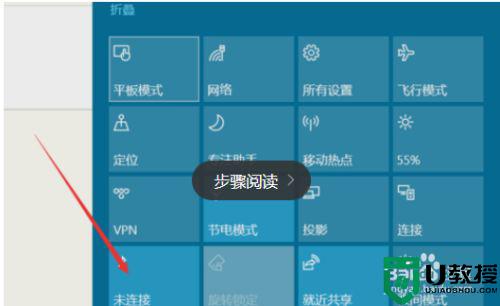
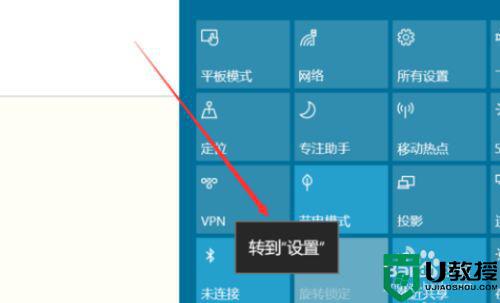
3、点击添加蓝牙或其他设备。在弹出的窗口中选择第一项,蓝牙。
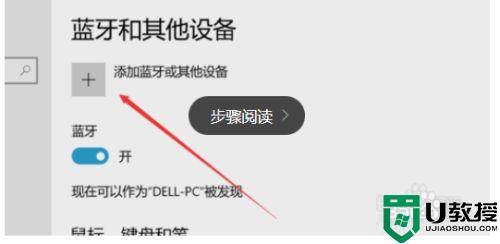
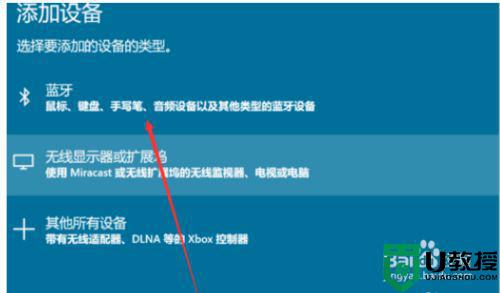
4、在搜索设备中找到你的设备,并且点击,此时设备则会显示正在连接。
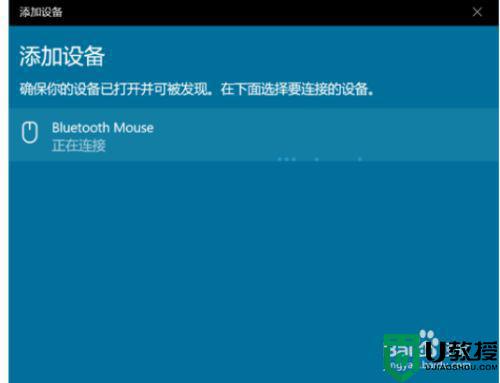
5、连接成功后会显示准备就绪,这个时候我们就可以使用了。
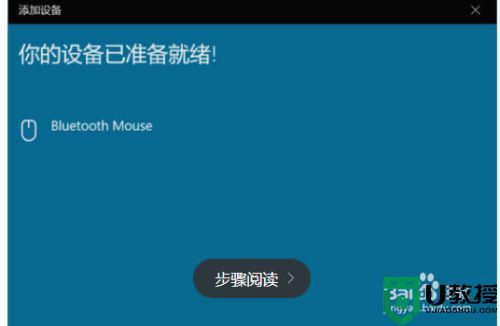
关于苹果蓝牙鼠标怎么连接win10的详细方法就给大家讲述到这边了,有这个需要的用户们可以按照上面的方法来进行连接吧。