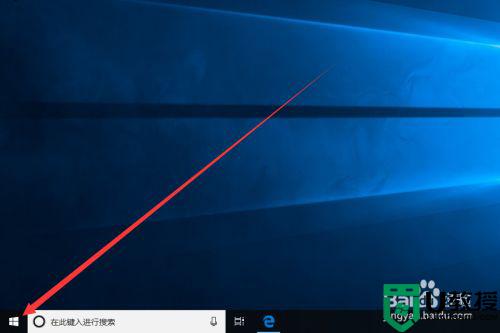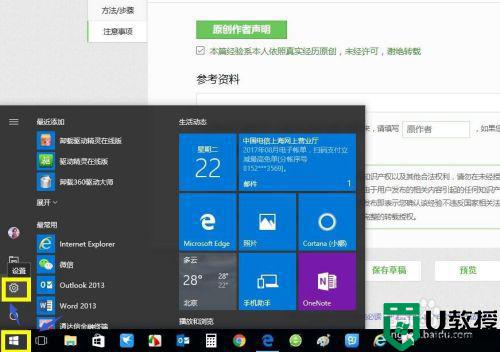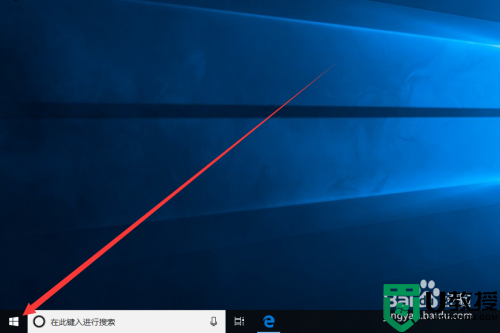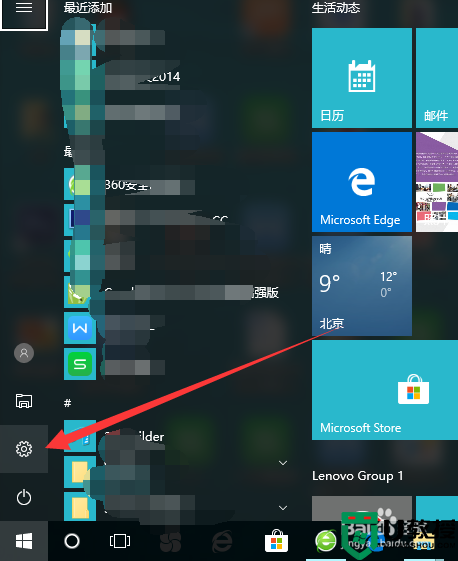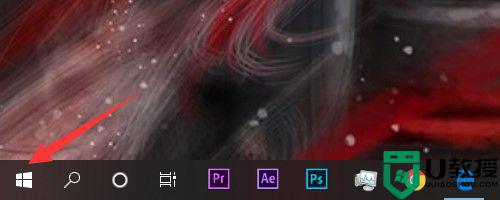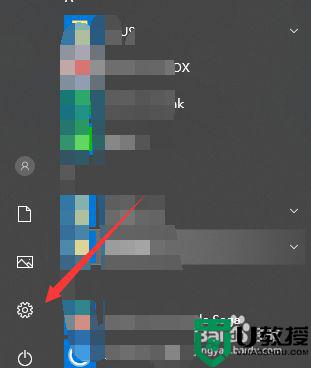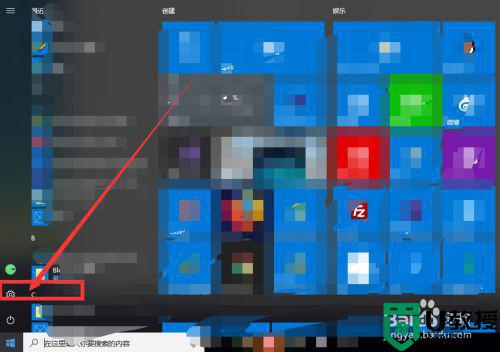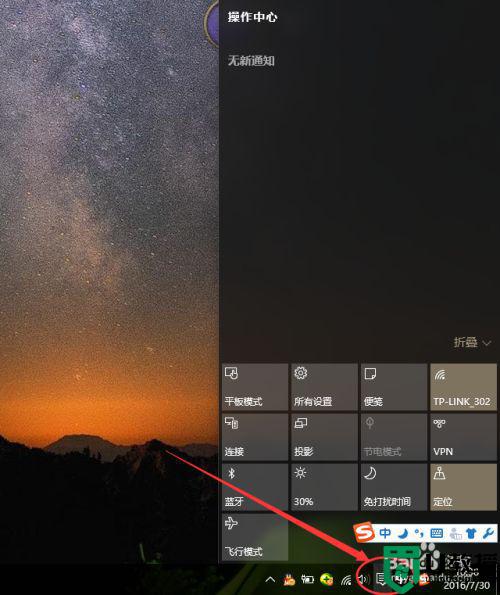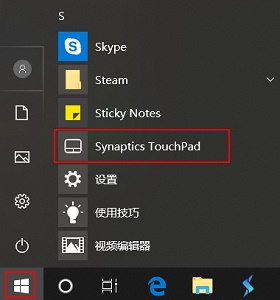win10插鼠标触摸板禁用怎么设置 win10鼠标接入时触摸板关闭设置方法
时间:2021-09-26作者:xinxin
有些用户入手的win10电脑中自带有粗模板功能,能够让用户在不需要外接鼠标的情况下也能够轻松操作,不过大多用户都很是不习惯,因此就会选择插鼠标设备来操作,这时就需要将触摸板禁用,那么win10插鼠标触摸板禁用怎么设置呢?今天小编就来给大家介绍一篇win10鼠标接入时触摸板关闭设置方法。
推荐下载:win10精简版64位
具体方法:
1、首先按“Windows+R”键,调出运行窗口。
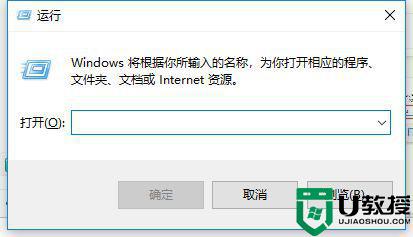
2、然后输入“control”然后点击“确定”!

3、打开Win10控制面板
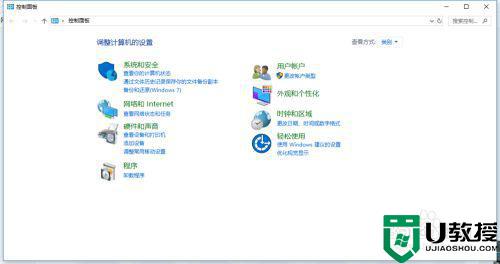
4、在“控制面板”中,选择“硬件和声音”!
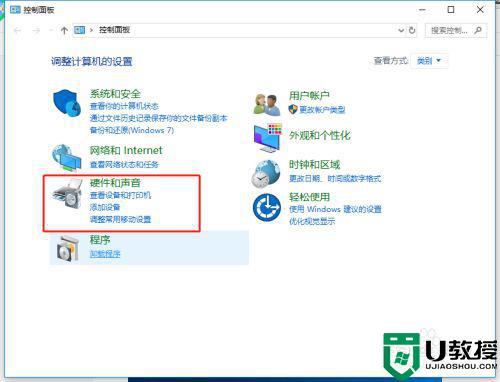
5、选择“AUSU Amart Gesture”!
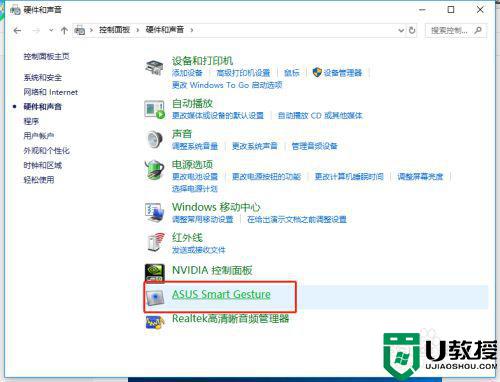
6、点击“鼠标检测”
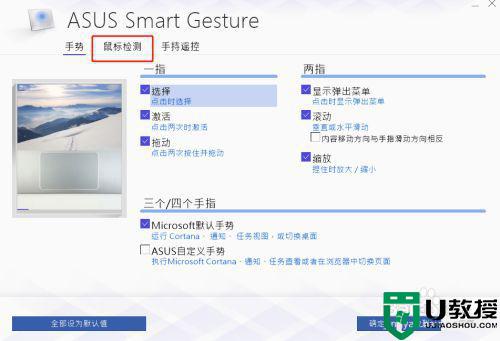
7、打钩上“当插入鼠标时,触控板禁用”
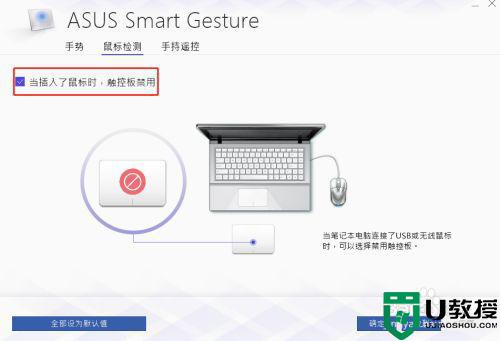
上述就是有关win10鼠标接入时触摸板关闭设置方法了,还有不清楚的用户就可以参考一下小编的步骤进行操作,希望能够对大家有所帮助。