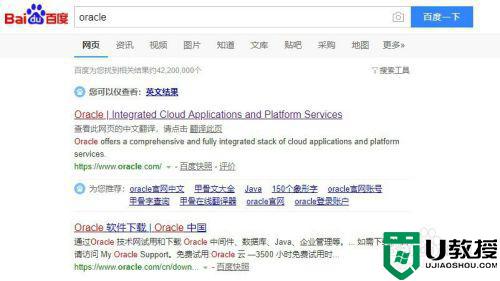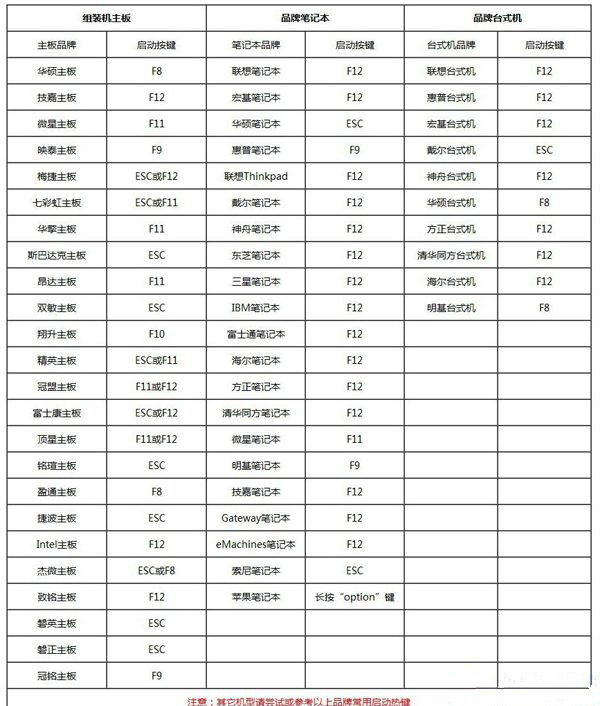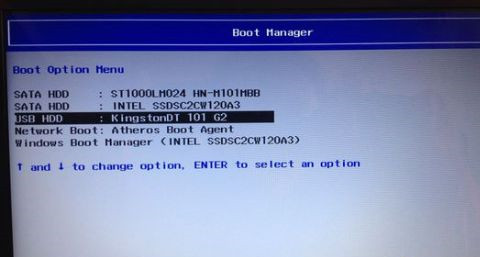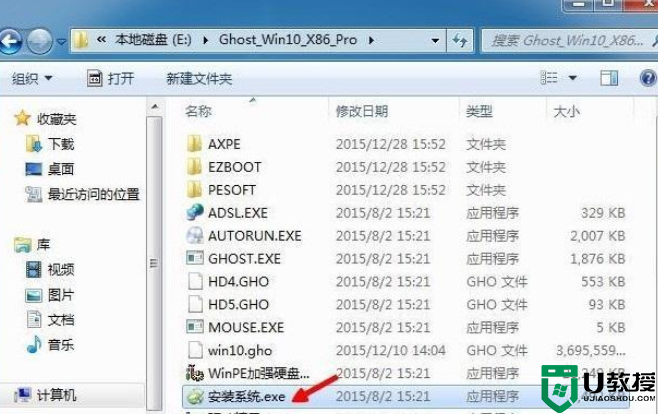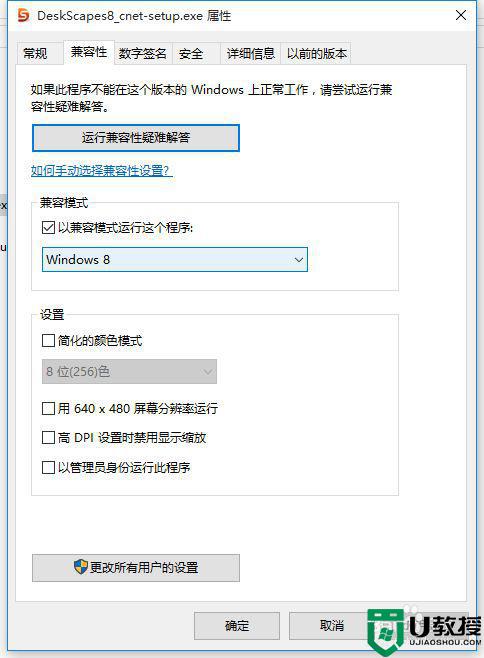重装系统教程 u盘安装系统详细步骤
时间:2023-03-02作者:huige
很多朋友认为重装系统是一件很麻烦很复杂的事情,但是一旦电脑系统出现蓝屏、死机、黑屏等问题,就不得不重装系统,那么问题就来了,很多人都对,我没有这方面的经验。今天小编就给大家说说具体的重装系统教程。使用U盘安装系统有详细步骤。有需要的用户不妨看看。


一、电脑系统升级前的准备工作
1、能正常开机的电脑一台;
2.优质windows系统资源,点击下载:win7系统下载,win8系统下载,win10系统下载,win11系统下载,winXP系统下载。
3.FatClawInstallerMaster软件,点击下载:FatClawInstallerMaster。
二、电脑系统升级重要提示
1、重点:系统安装会覆盖系统盘上的文件。大多数用户的系统盘都是c盘,所以记得在确认系统盘后提前备份好数据。
2、安装过程中如遇到问题,可进入胖爪安装大师首页(https://zj.xitongcheng.com/),通过QQ、微信公众号等方式告知客服人员。
三、重装系统教程(以win10系统重装为例)
1、朋友们先进入肥爪安装器官网:zj.xitongcheng.com,然后下载安装肥爪安装器;
2、安装完成后,直接打开FatClawInstaller软件。这时用户会发现提示插入U盘。直接插入U盘后,系统会自动识别U盘信息;
3、制作方式默认改为“USB-HDD”,格式改为“NTFS”,点击“制作U盘启动盘”;
4.选择我们需要安装的系统。这里小编在windows10系统中选择“大地系统ghostwin1032位”,然后我们选择需要的版本,点击“开始制作”;
5、资源下载链接的等待时间会比较长,因为这个链接会下载你安装系统需要的所有资源,所以请耐心等待这一步下载完成;
6、用户可以选择是否预览启动U盘,按下CtrlAlt松开鼠标,没有问题会出现下面的PE界面;
7、制作完成后,用户可以点击“快捷键收藏”选项查看电脑bios的启动快捷键。如果不清楚自己主板的具体型号,可以试试F5、F8\F12或DEL键,也可以自己百度一下。进入bios页面后,设置U盘启动为最高优先级启动顺序,即可正常启动;
8、进入U盘PE系统后,用户选择之前下载的系统,一般在自己下载的U盘中,可以点击“浏览”双击选择;
选择系统后,判断选择自己的系统盘,一般为C盘;然后点击“开始安装”;
在正式安装前的确认界面,请确认引导位置正确,为系统盘;如有必要,可以检查理顺盘符;
9、完成后系统会自动重启。此时请拔掉U盘,否则安装不成功,然后等待系统进入桌面完成win10系统重装。过程视电脑配置而定,一般20分钟左右;