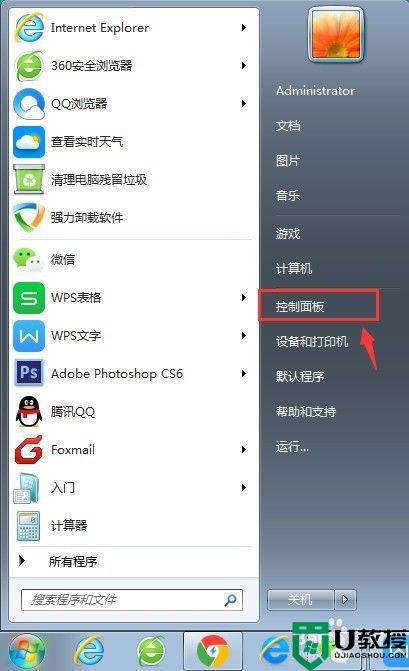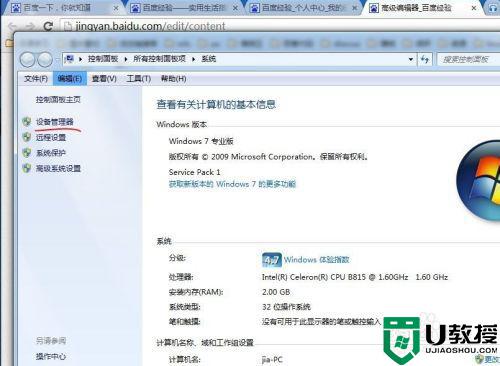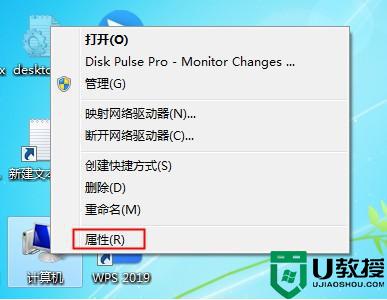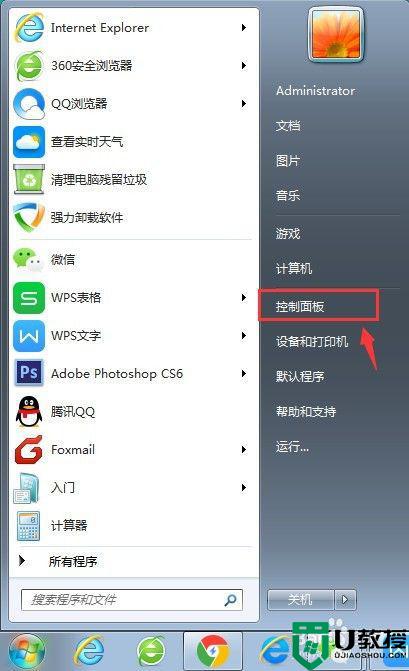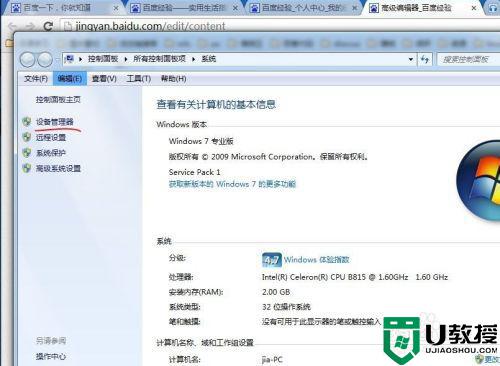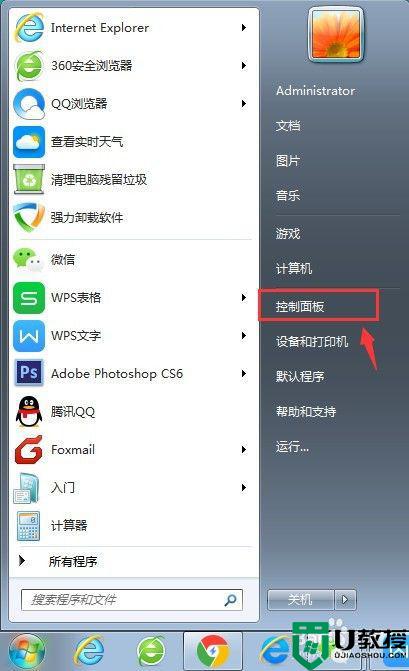耳机插上电脑w7系统没声音怎么解决
有些用户的电脑win7系统中没有外接音箱设备,因此每次在播放音乐或者观看视频的时候,都需要插入耳机来倾听,然而最近有用户发现自己每次在耳机插入win7电脑之后都是没有声音发出,对此耳机插上电脑w7系统没声音怎么解决呢?接下来小编就来告诉大家解决方法。
推荐下载:win7纯净安装版
具体方法:
1、鼠标右击【计算机】后点击【属性】。
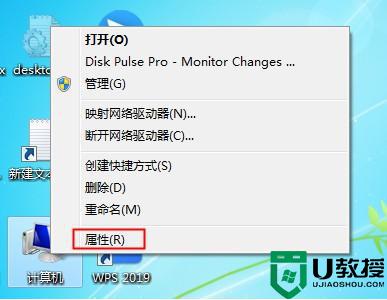
2、打开电脑的系统属性界面后在左侧找到【控制面板主页】功能并点击打开控制面板。
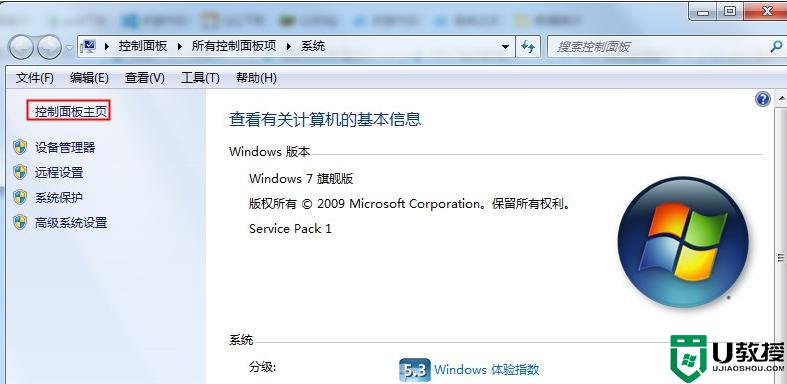
3、接下来在控制面板中找到【硬件和声音】功能并点击。
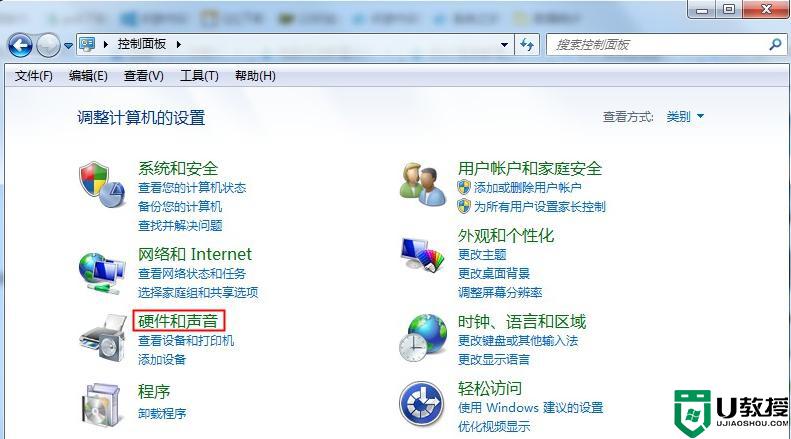
4、然后在硬件和声音界面的右侧找到并点击打开【声音】设置。
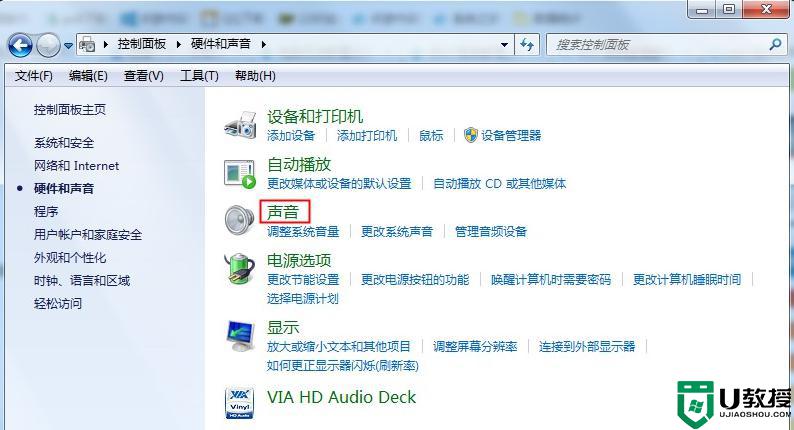
5、声音的设置中点击【播放】,在下方观察是否提醒【未安装音频设备】。如果有的话右击空白部分,然后点击【显示禁用的设备】。
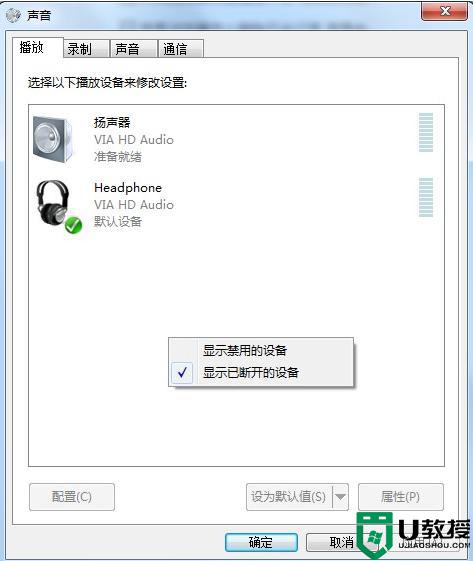
6、点击之后就会显示出电脑的当前音频设备,一般会有两个,我们鼠标右击并点击【启用】,两个都要设置为启用。
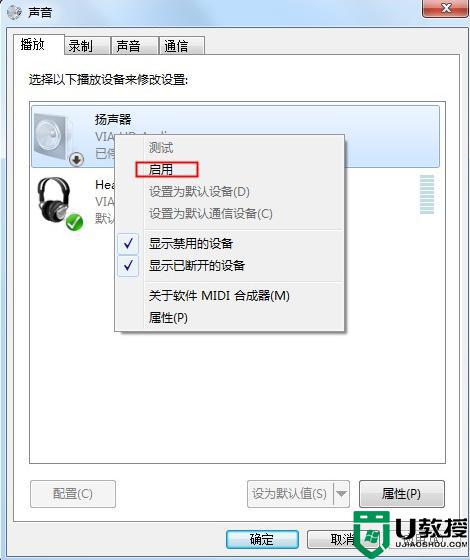
7、如果耳机还是没有声音的话,选择音频设备后点击右下角的【属性】功能。
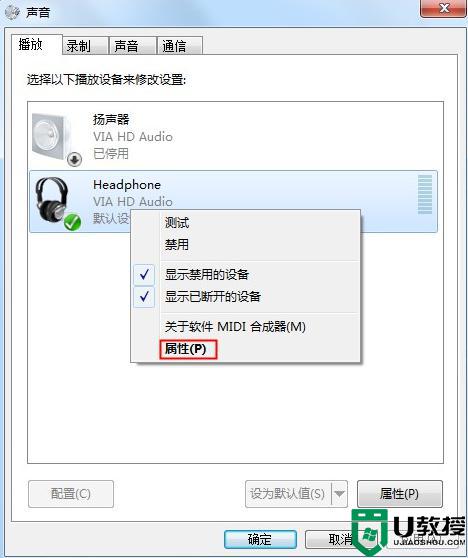
8、打开属性界面后我们在底部选择【使用此设备启用】,两个音频设备都选择这种启用方式。都设置好后基本不会有问题。
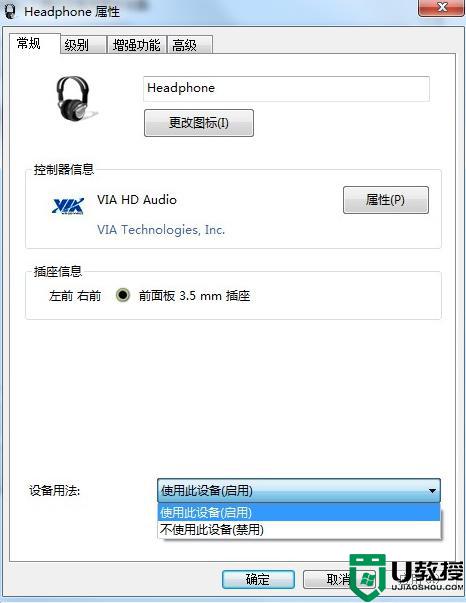
关于耳机插上电脑w7系统没声音解决方法就和大家简单介绍到这里了,如果有遇到这种情况,那么你就可以根据小编的操作来进行解决,非常的简单快速,一步到位。