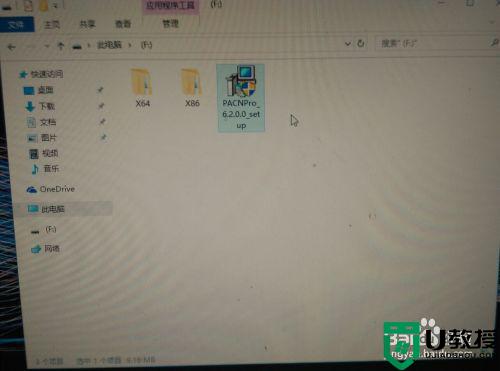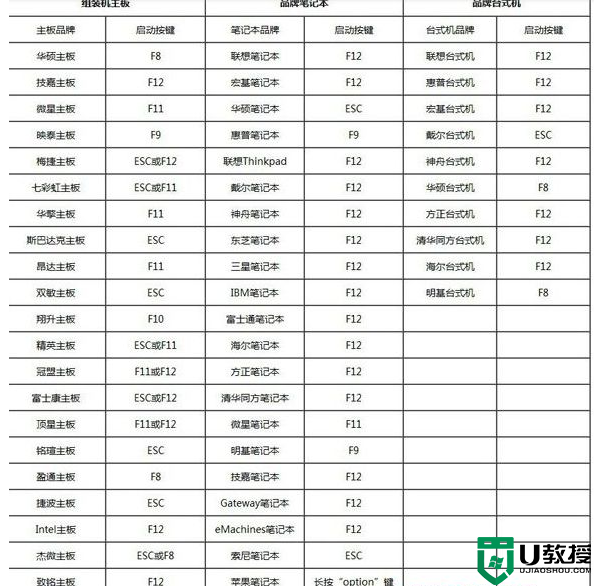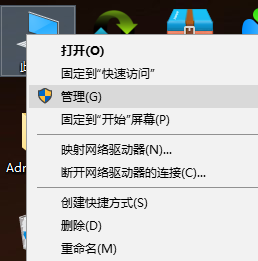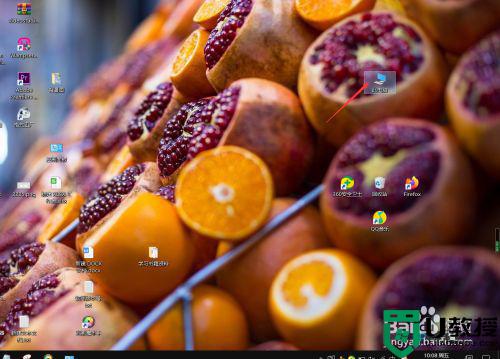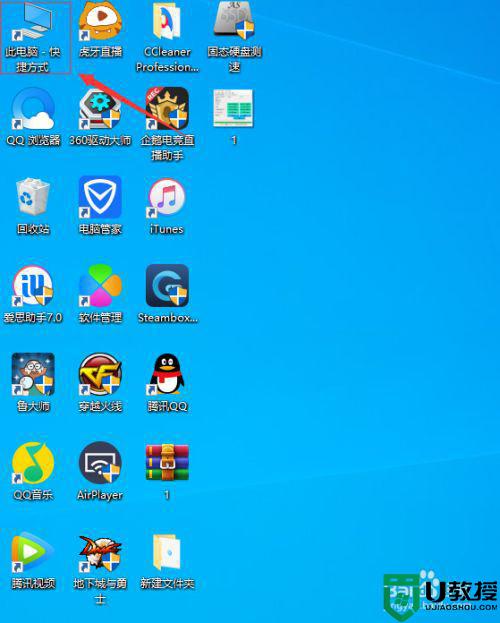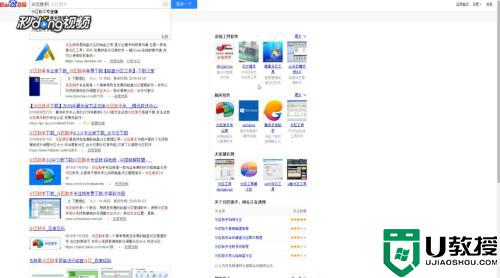Win10怎么优化固态硬盘 详细教你优化Win10固态硬盘
win10电脑固态硬盘读取时间快,即使运行一些较大程序或者游戏都可以快速读取,相比之下,固态硬盘已比原来的机械硬盘快了很多。一些用户想让win10系统运行速度变得更快,我们可以优化一下固态硬盘,接下来小编详细教你优化Win10固态硬盘。
具体方法如下:
1、在Windows10系统,点击左下角的小娜图标,在搜索框中输入powershell,然后搜索结果中找到WindowsPowerShell菜单项。
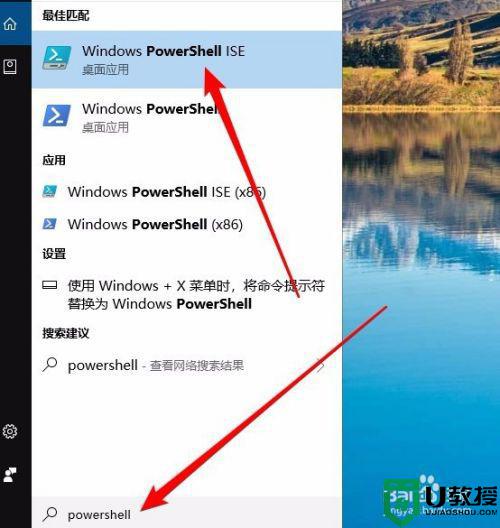
2、右键点击WindowsPowerShell菜单项,在弹出菜单中选择“以管理员身份运行”菜单项。
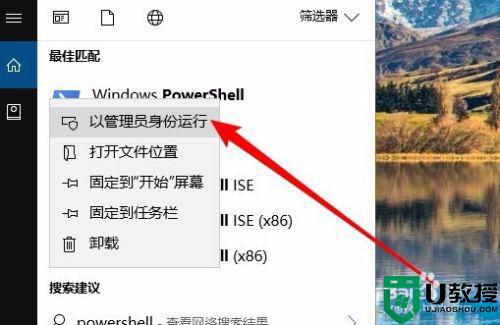
3、在打开的Powershell窗口中,依次输入:powercfg -attributes 0012ee47-9041-4b5d-9b77-535fba8b1442 0b2d69d7-a2a1-449c-9680-f91c70521c60 -ATTRIB_HIDE
powercfg -attributes 0012ee47-9041-4b5d-9b77-535fba8b1442 dab60367-53fe-4fbc-825e-521d069d2456 -ATTRIB_HIDE
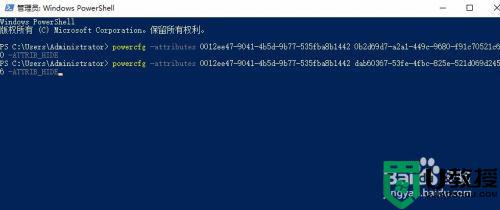
4、接下来我们右键点击开始按钮,在弹出菜单中点击“电源选项”菜单项。
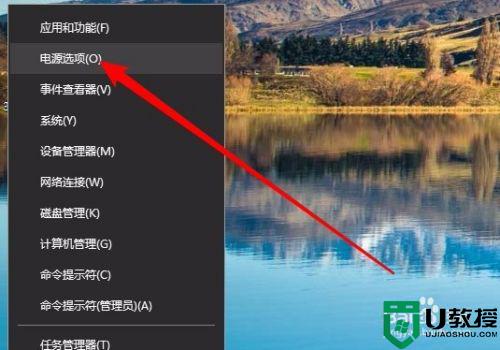
5、在打开的电源选项窗口中,点击右侧的“其他电源设置”快捷链接。
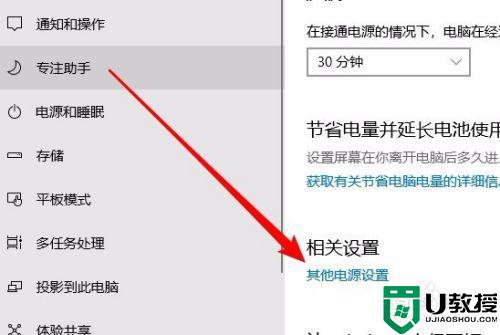
6、接下来在打开的电源计划窗口中,我们点击右侧的“更改计划设置”快捷链接。
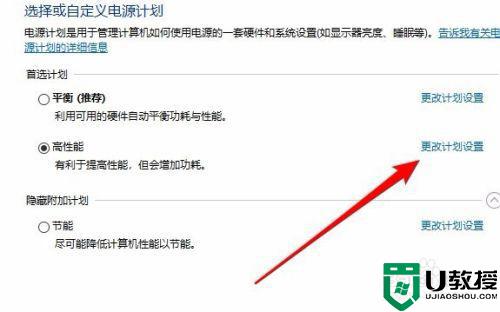
7、在打开的编辑计划设置窗口中,我们点击“更改高级电源设置”快捷链接。
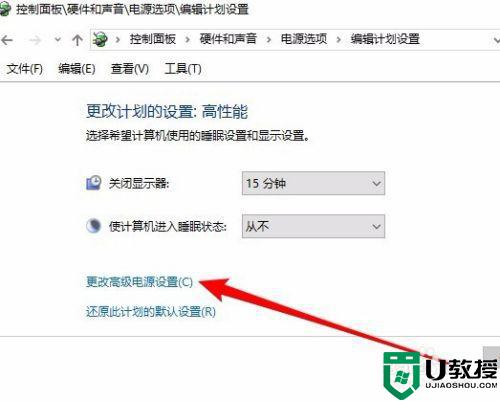
8、接下来在打开的电源选项窗口中就会多出一个AHIC Link Power Management-HIPM/DIPM的节能模式选择,我们选择Active菜单项。
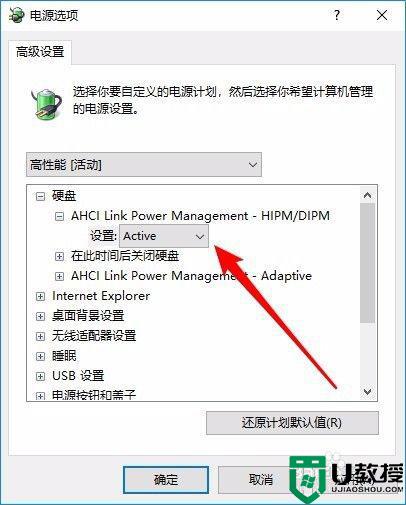
9、接下来设置下面的AHCI Link Power Management-Adaptive项,这是进入睡眠模式的时间,我们一般设置100即可。
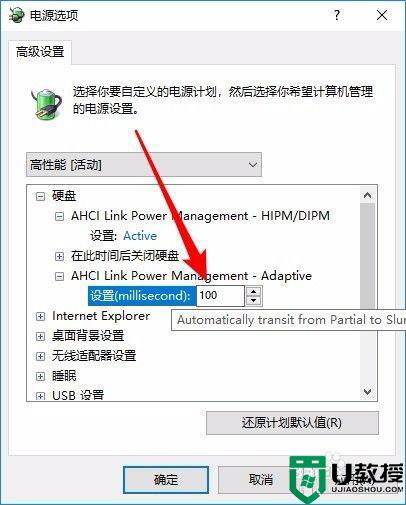
以上就是优化Win10固态硬盘的详细步骤,设置步骤还是简单的,希望能够帮助到大家。