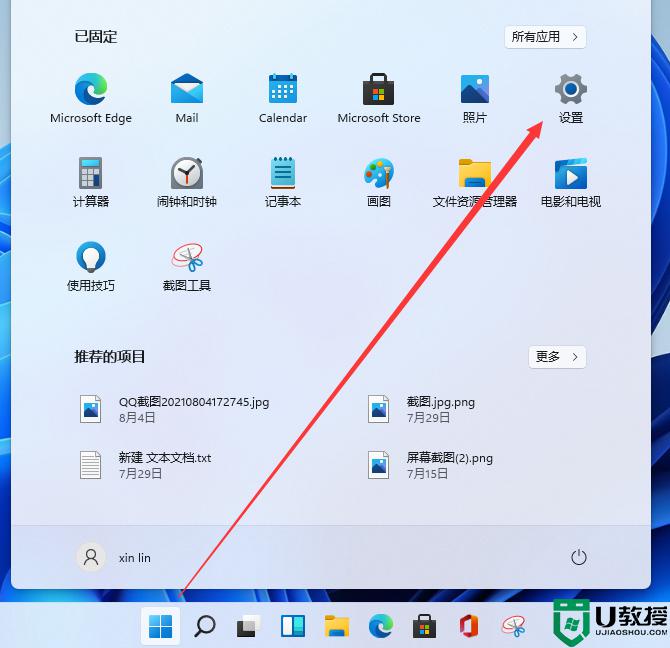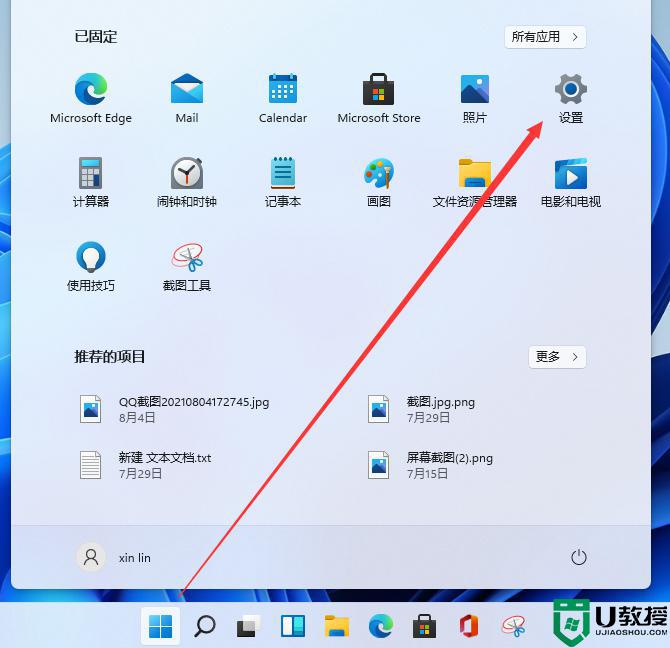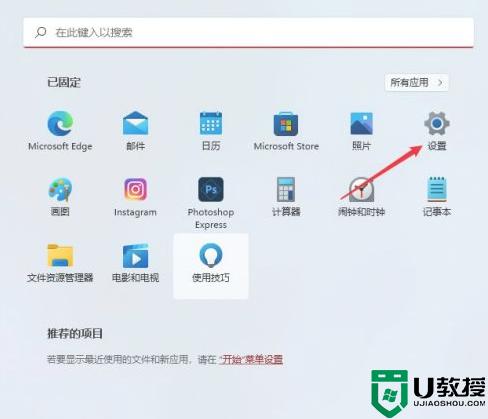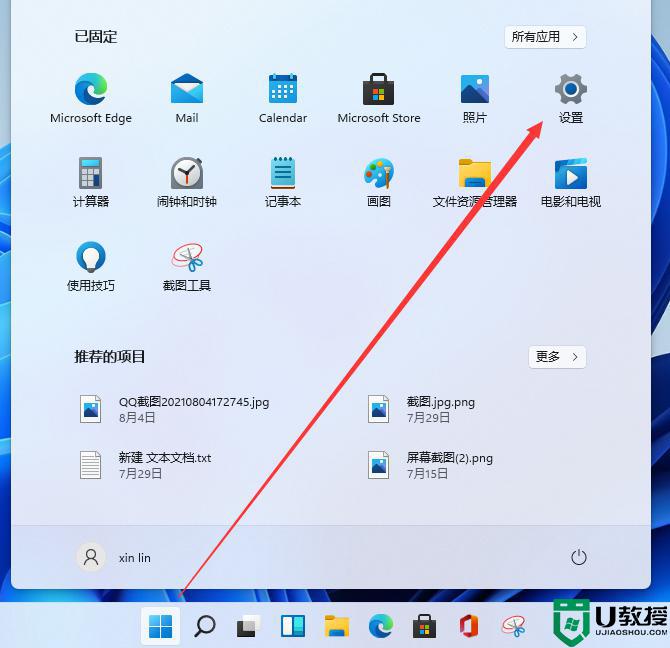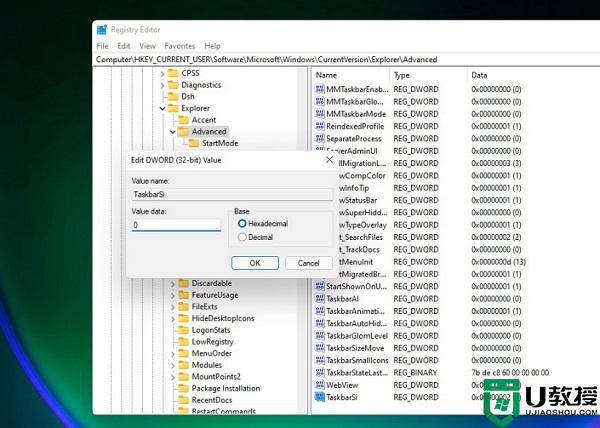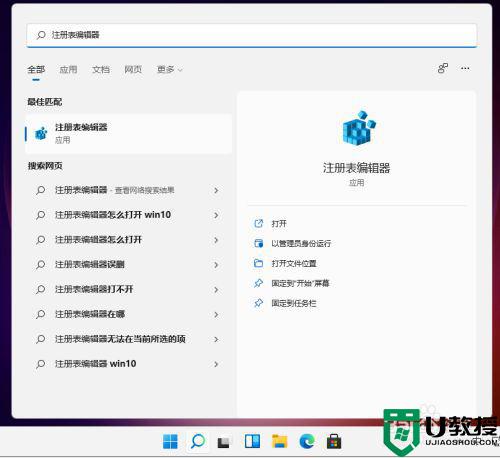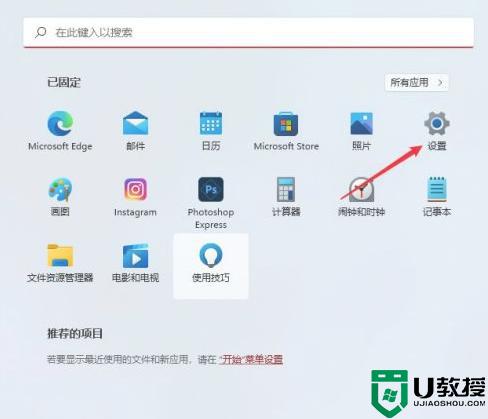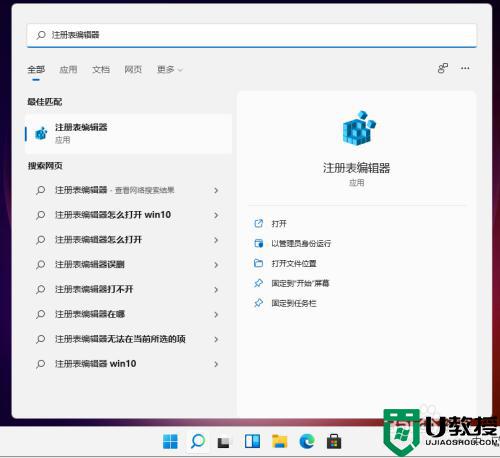win11怎样更改系统字体大小 win11系统调整字体大小的步骤
我们一般安装完windows操作系统之后,字体大小都是默认设置好的,不过对于一些小伙伴来说,可能会觉得字体太小或者太大,就想要进行调整,然而很多刚装上win11系统的小伙伴可能还不知道要怎样更改系统字体大小吧,为此,本文这就给大家分享一下win11系统调整字体大小的步骤。
具体方法如下:
一、仅更改 Windows 11 文本大小
打开设置。
转到辅助功能。
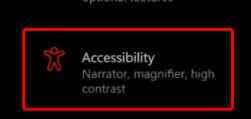
在左侧窗格中,选择Display。
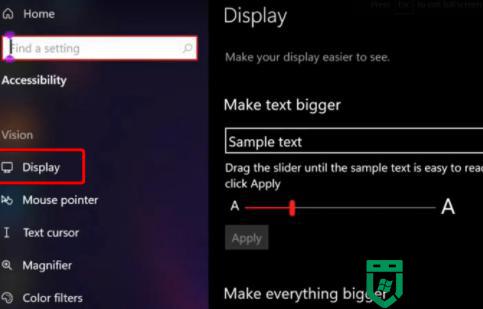
查看右侧,调整拖动滑块下的滑块,直到示例文本易于阅读。
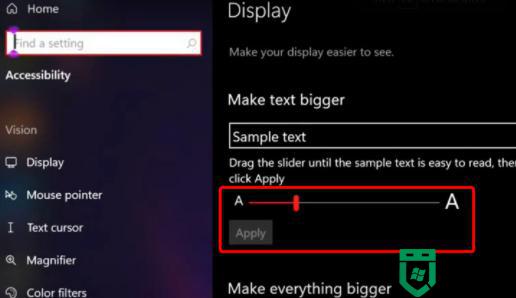
单击“Apply应用”即可。
二、调整所有 Windows 11 应用程序和文本大小
打开设置。
导航到辅助功能。
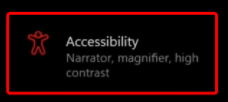
选择显示。
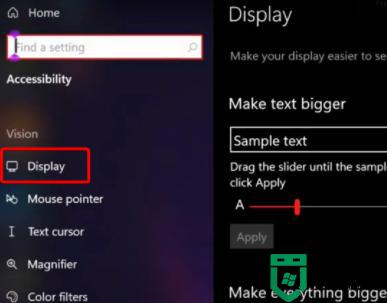
调整主显示屏上应用程序和文本的大小,从下拉菜单中,在让一切变得更大。
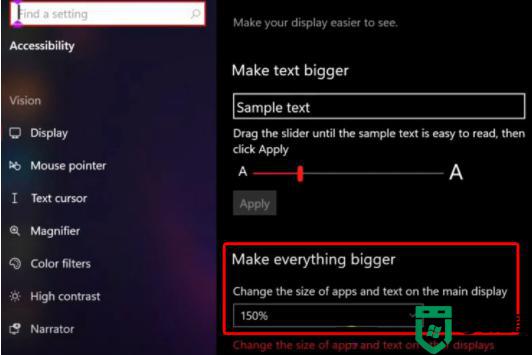
Windows 11 还允许您从同一位置更改其他显示器上的应用程序和文本的大小。这是您享受完全个性化体验的机会。
三、恢复默认字体设置
按键盘上的Windows 键。
键入Control Panel,然后单击它。
选择外观和个性化。
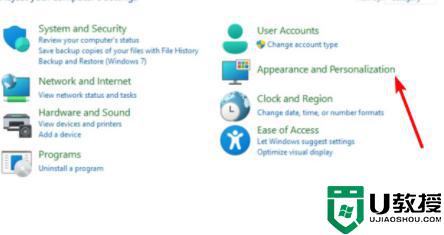
选择更改字体设置。
单击恢复默认字体设置。
上述给大家讲解的便是win11系统更改字体大小的详细步骤,如果你也有需要的话,可以参考上面详细的步骤来进行设置就可以了。