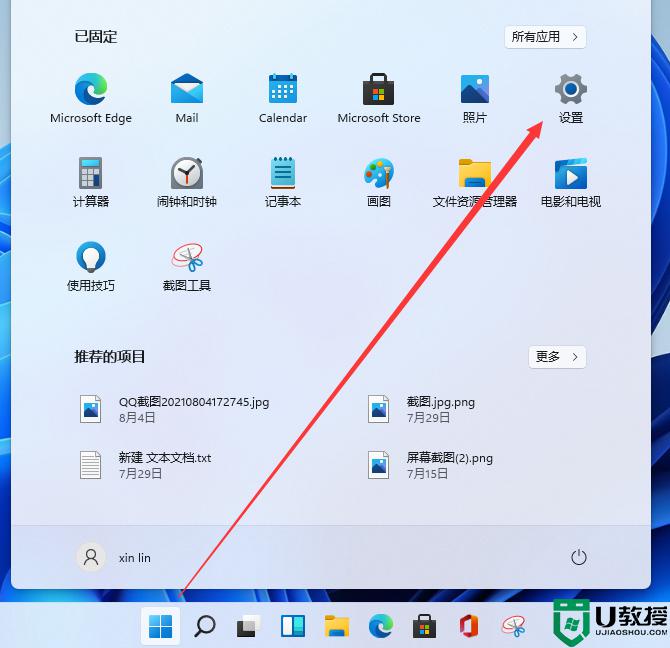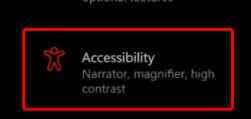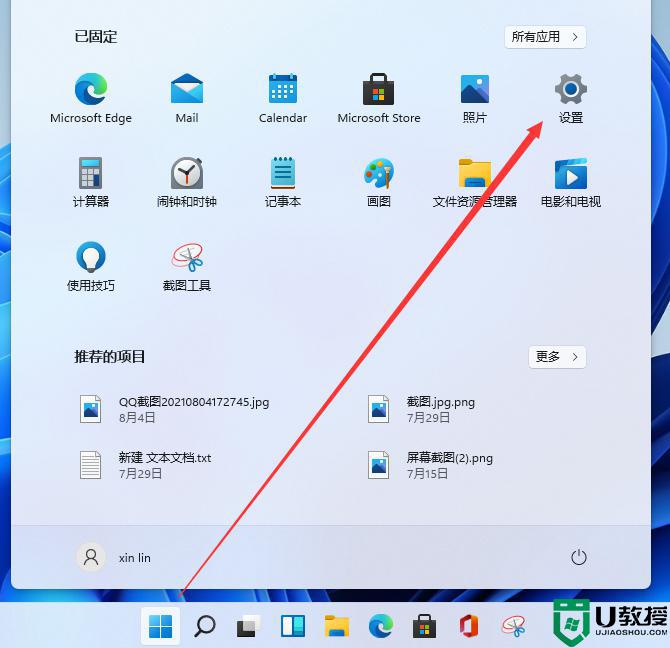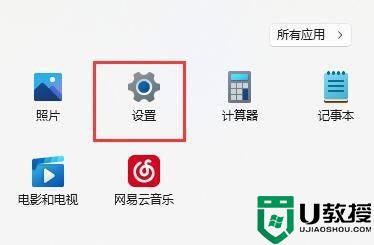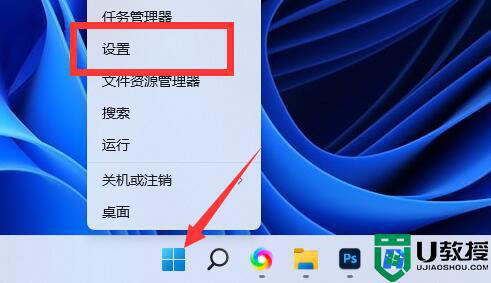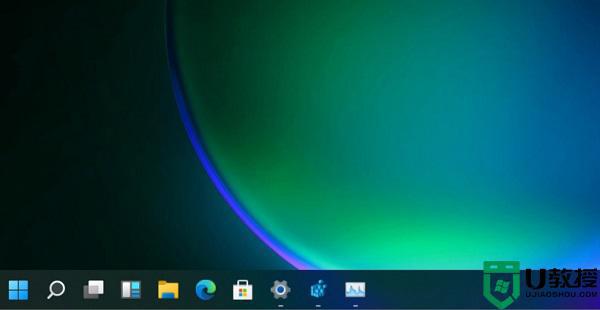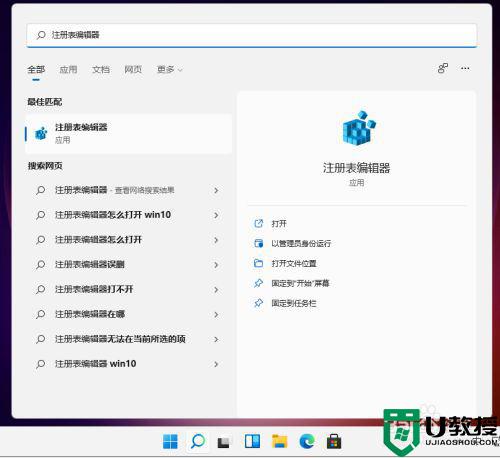Win11字体太小怎么设置 Win11字体大小的设置技巧
电脑安装上win11系统字体大小都默认设置好的,部分视力不好的用户觉得字体太小了,想要重新修改调整,这要怎么设置?大家可以进入win11系统设置中去操作调整,下面就和大家分享设置Win11字体大小的技巧。
1、首先我们点击桌面下面的Windows图标,在弹出来的窗口中我们点击设置。
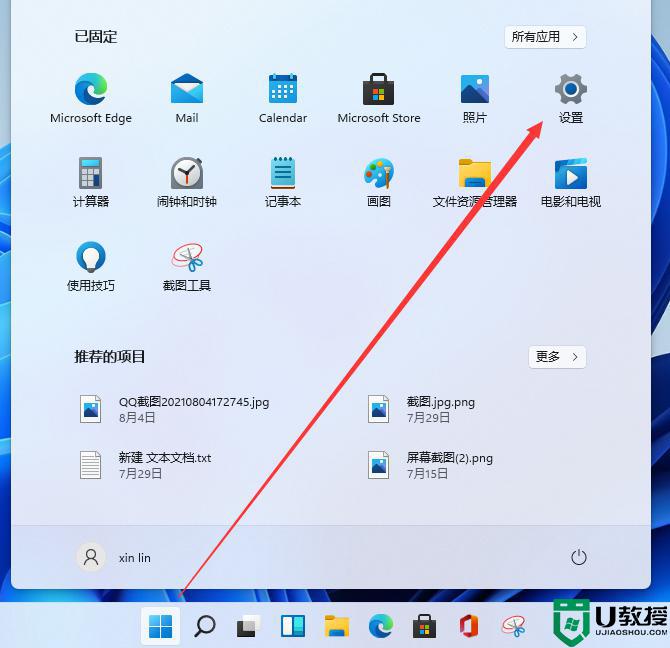
2、接着来到设置界面,我们下拉左侧的栏目,找到辅助功能,点击进去。
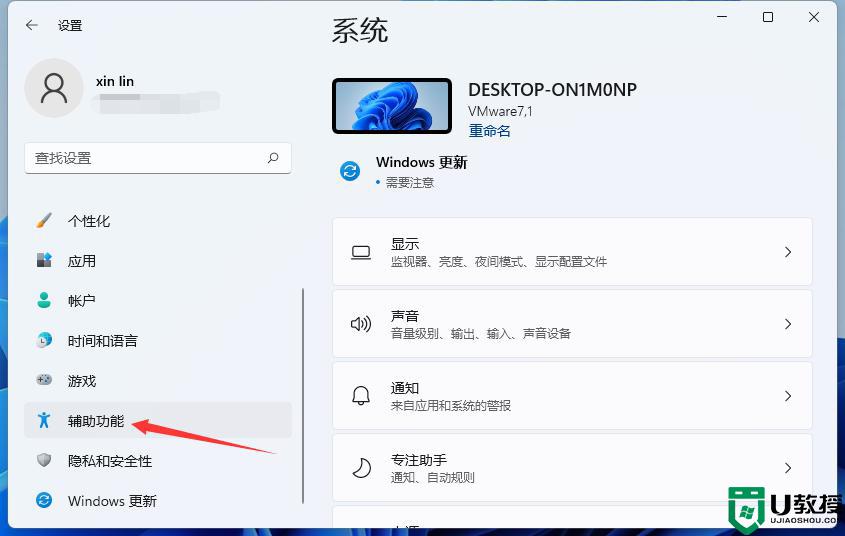
3、在辅助功能里我们可以看到右侧有文本大小的选项,点击进去就可以进行设置了。
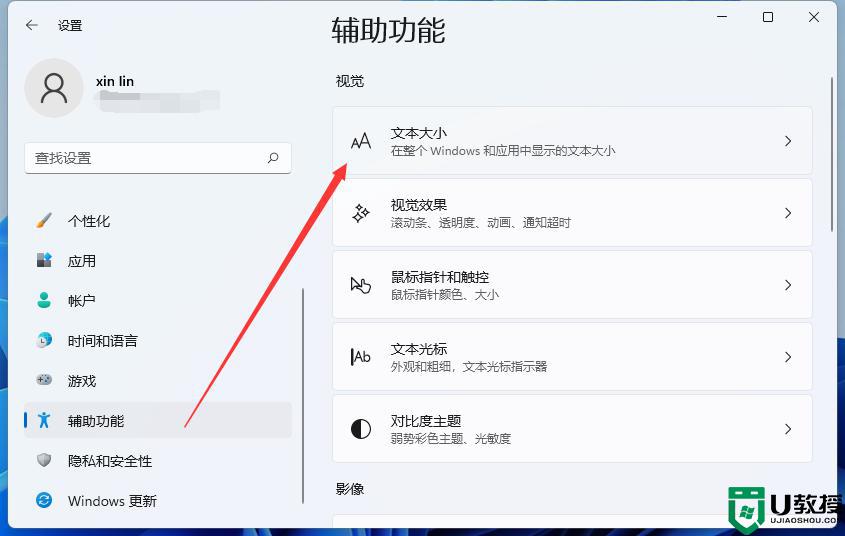
4、在文本大小里面,我们可以拖动这个位置的按钮,调节自己想要的字体大小。
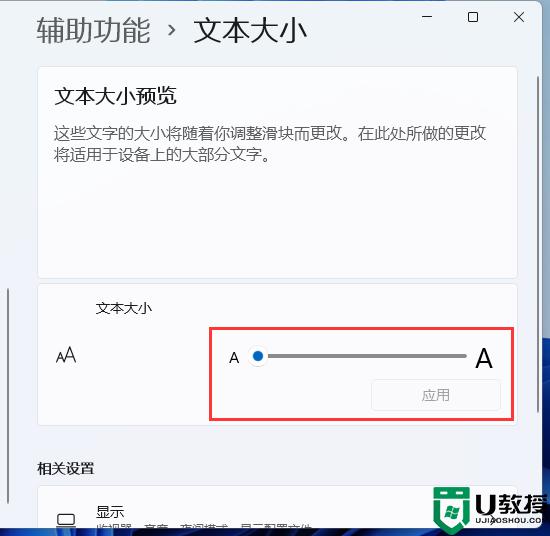
5、调整好之后我们点击应用就可以了。
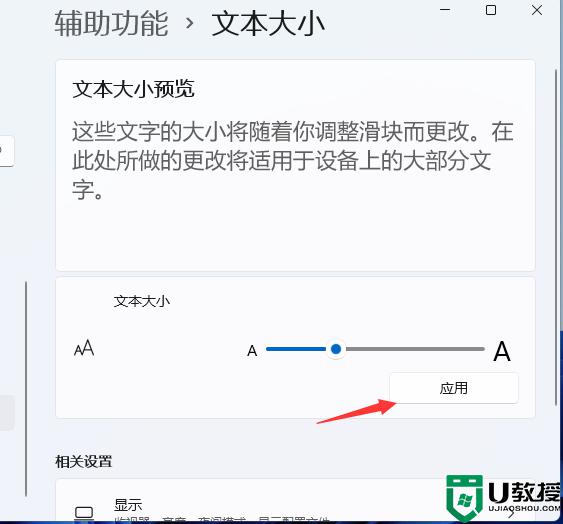
6、最后我们就可以看到字体大小被我们调大了,也更容易看清楚文字了。
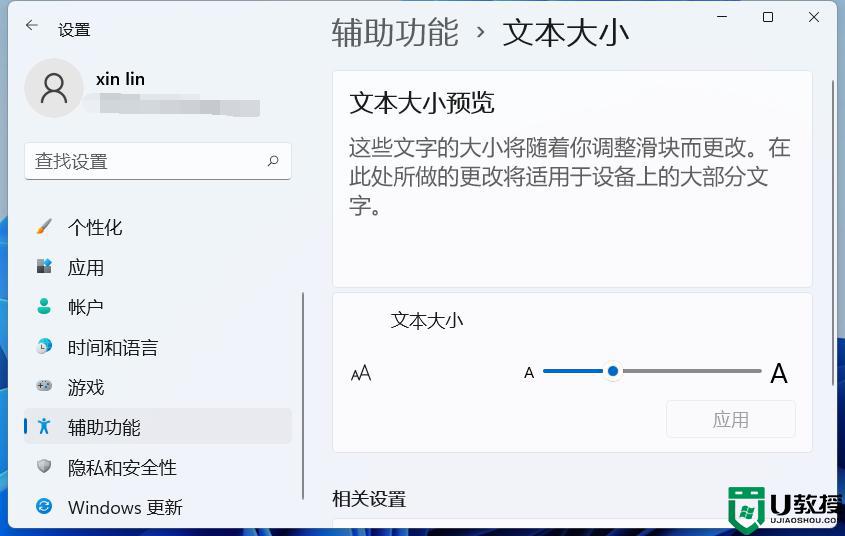
Win11添加常用字体方法步骤1、首先,点击页面中央的开始图标,在打开的菜单中,选择系统设置(Win+i)打开,如下图所示;
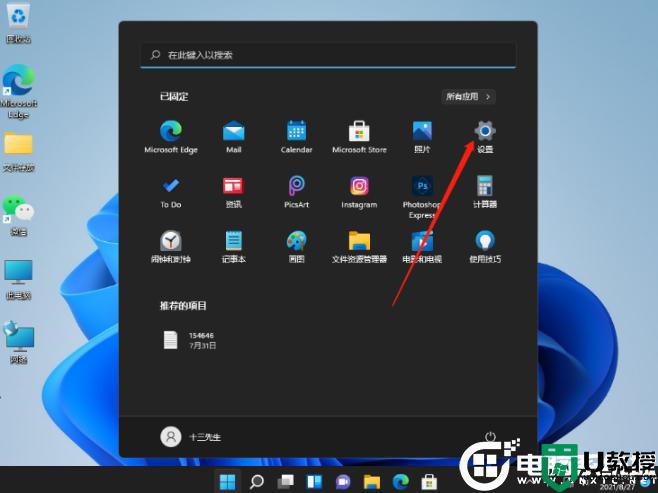
2、系统设置窗口,左侧点击个性化,再点击右侧的字体(安装、管理),如下图所示;
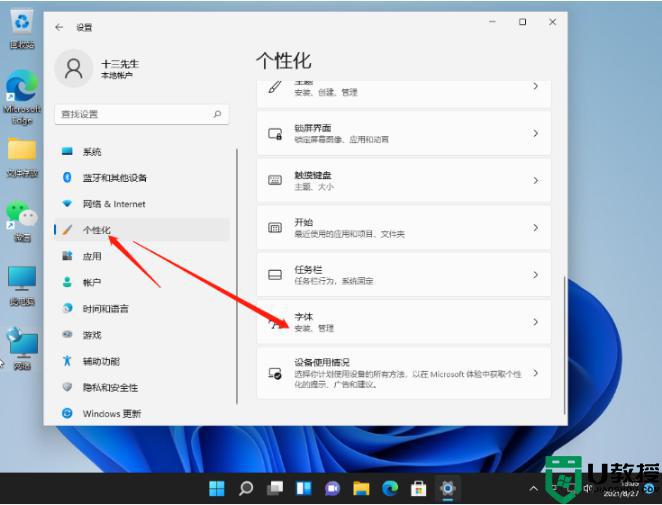
3、这个时候,就可以开始拖动。提前下载好的字体,进行安装啦,可用字体下,可以看见当前系统中已经安装的字体,如下图所示;
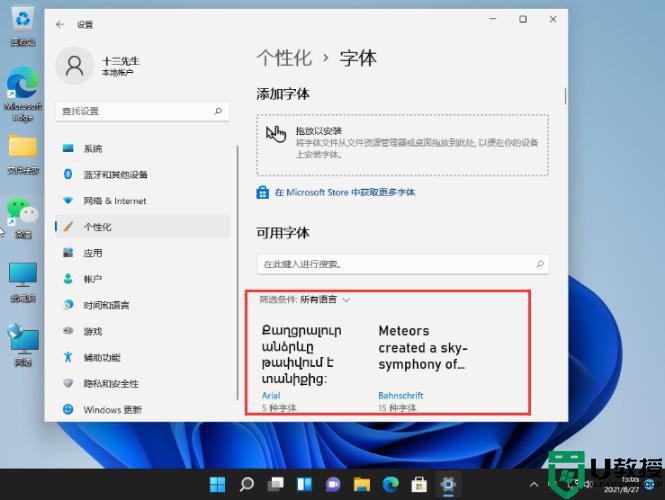
Win11如何更改字体视觉效果1.首先我们选择桌面之中的开始菜单,然后选择其中的设置选项;
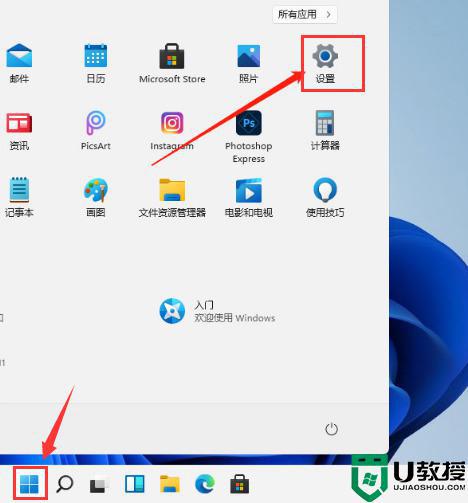
2.在系统栏目右侧打开关于选项功能;
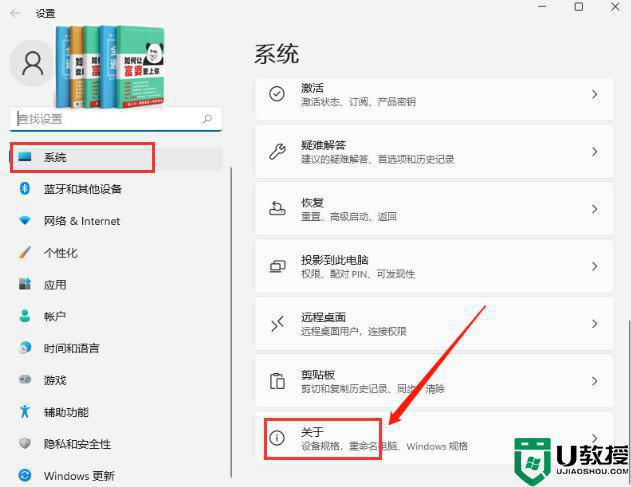
3.接着我们使用鼠标选择高级系统设置选项;
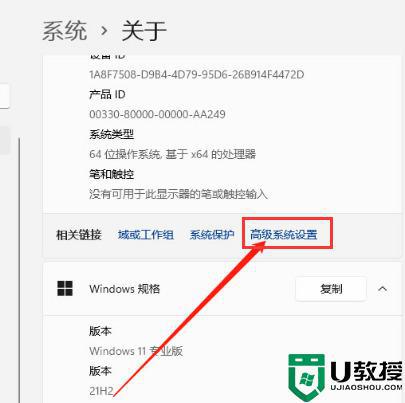
4.在系统属性的高级选项中,选中性能右侧的设置选项;
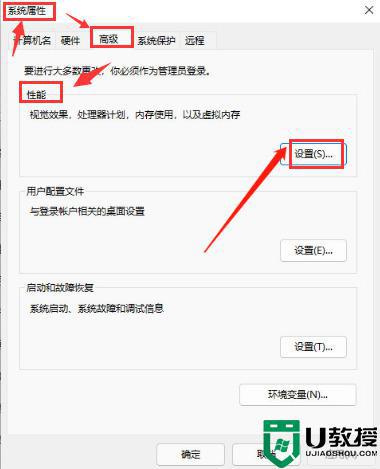
5.选择视觉效果,最后勾选调整为最佳性能的选项,点击确定保存设置就可以啦。
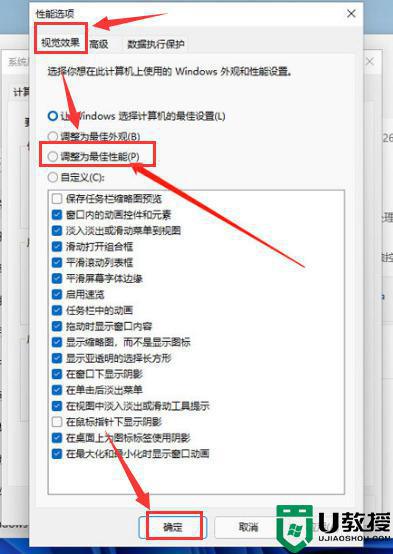
以上就是Win11系统设置字体大小的小技巧,大小可以根据个人需求进行调节修改,希望此教程能帮助到大家。