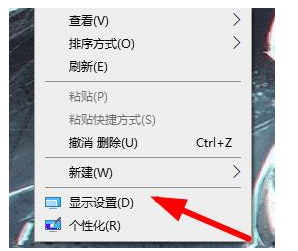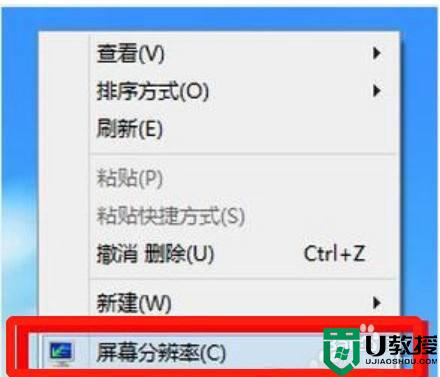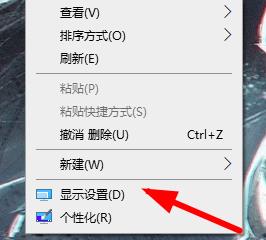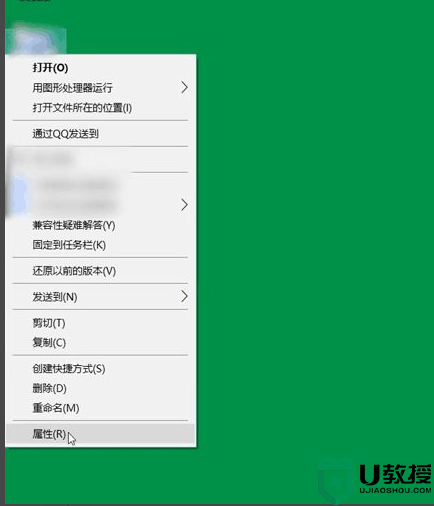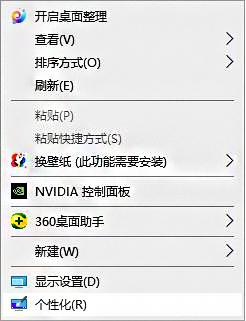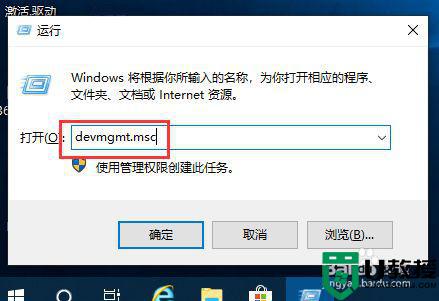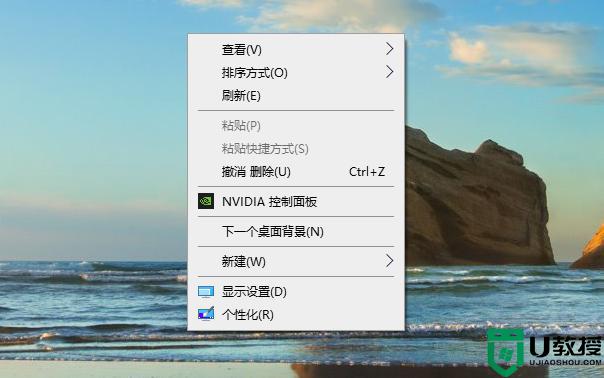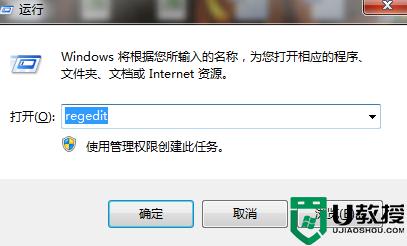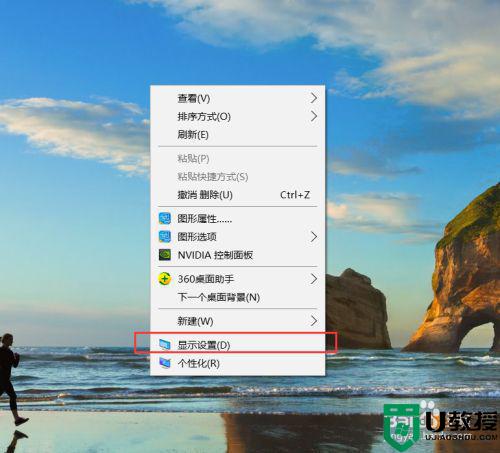win10分辨率被锁定了改不了怎么办 win10系统无法调整分辨率怎么解决
时间:2023-04-07作者:huige
当我们认为win10系统的图标和文字大小不合适时,可以将系统的分辨率改为我们习惯的观看模式。但是很多用户发现自己win10系统中的分辨率功能被锁定,其他选项灰显,无法修改。所以,今天边肖就给大家讲解一下win10分辨率被锁定无法更改的解决方案。有需要的用户来看看。
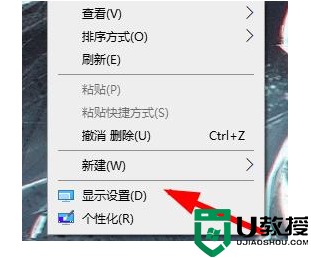
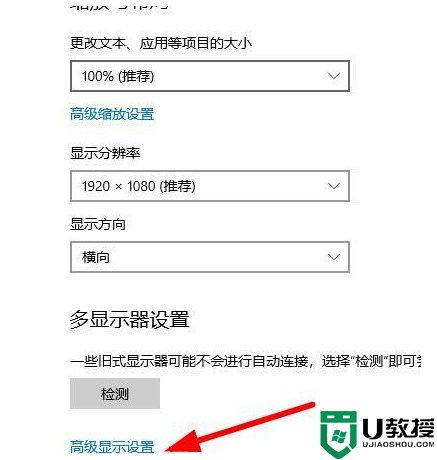

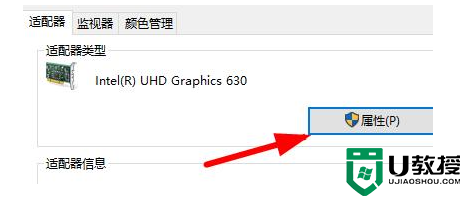
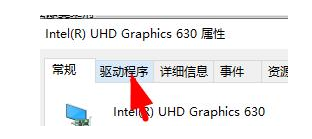
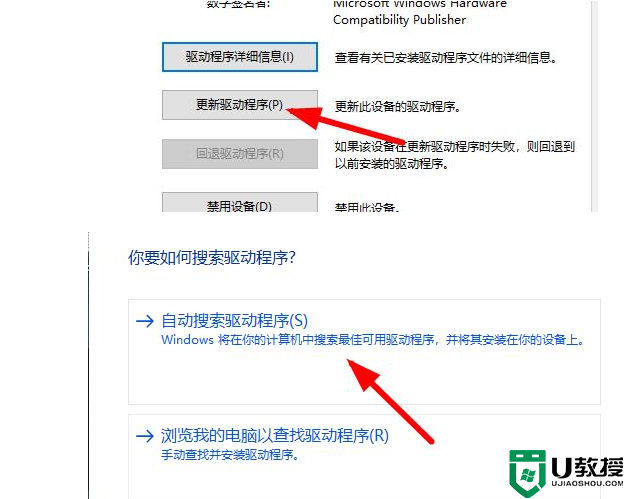
Win10分辨率被锁定。改不了怎么办?
具体步骤如下:
1.首先,右击桌面找到“显示设置”,点击进入。
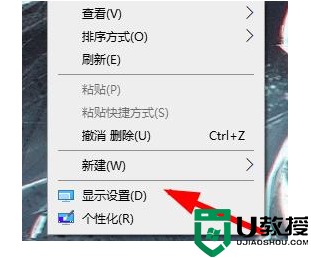
Win10无法调整分辨率显示灰色。
2.然后在图中所示的位置找到“高级显示设置”。
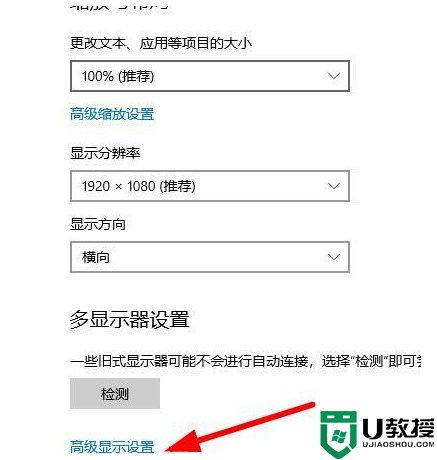
Win10无法调整分辨率显示灰色。
3.请转到本页查找当前显示器的“适配器属性”。

Win10无法调整分辨率显示灰色。
4.然后单击如图所示的“属性”按钮。
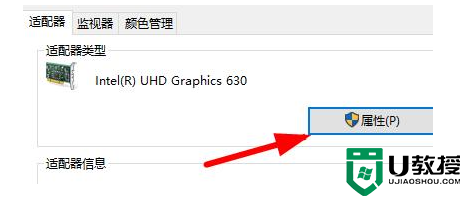
Win10无法调整分辨率显示灰色。
5.然后点击顶部的“驱动程序”。
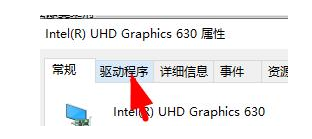
Win10无法调整分辨率显示灰色。
6.选择“更新驱动程序”,然后选择“自动搜索驱动程序”,等待安装完成。
Win10无法调整分辨率显示灰色。
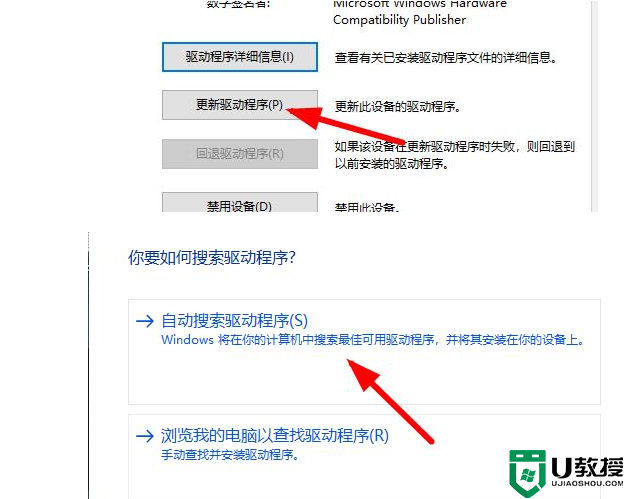
Win10无法调整分辨率显示灰色。
7.这时候你的分辨率就不会灰了,可以正常修改。
以上是win10分辨率被锁定无法更改的解决方案介绍。希望对所有用户有帮助。