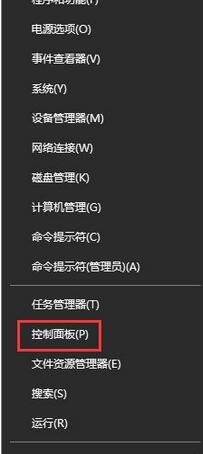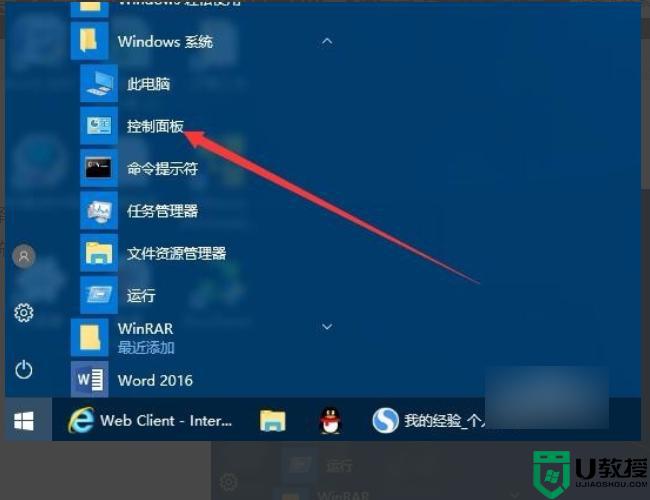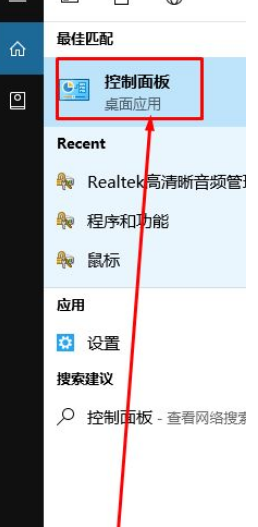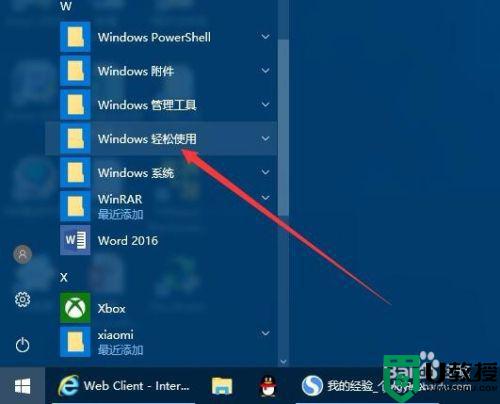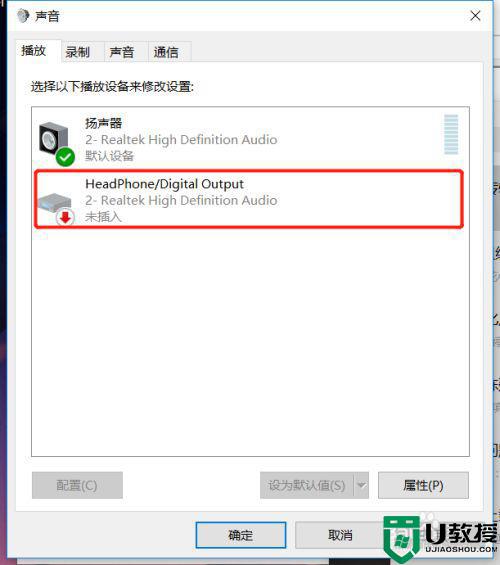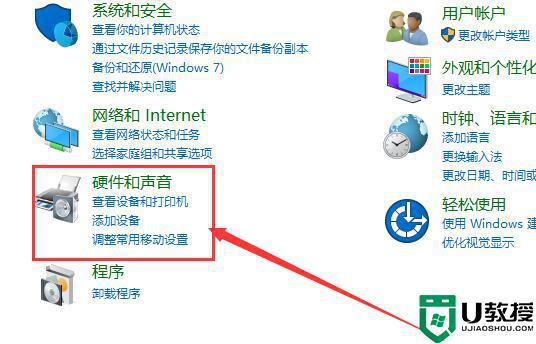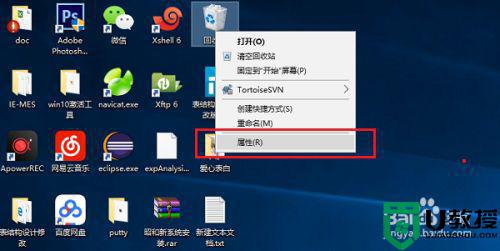win10插入耳机不要显示对话框怎么设置
时间:2021-09-26作者:xinxin
相信大部分用户在使用win10电脑听音乐的时候,都会选择插入耳机来听,而系统在有外接设备的情况下,通常会出现一个对话框提示用户,然而有的用户却不喜欢这个对话框的存在,那么win10插入耳机不要显示对话框怎么设置呢?接下来小编就来告诉大家设置方法。
推荐下载:win10旗舰系统下载
具体方法:
1、在电脑的开始菜单中找到“控制面板”选项,进行点击。
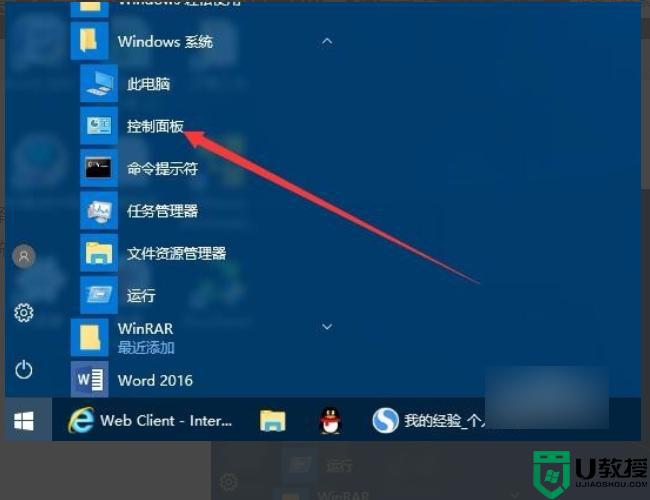
2、在控制面板窗口中点击右上角“查看方式”下拉按钮,选择“大图标”菜单项。
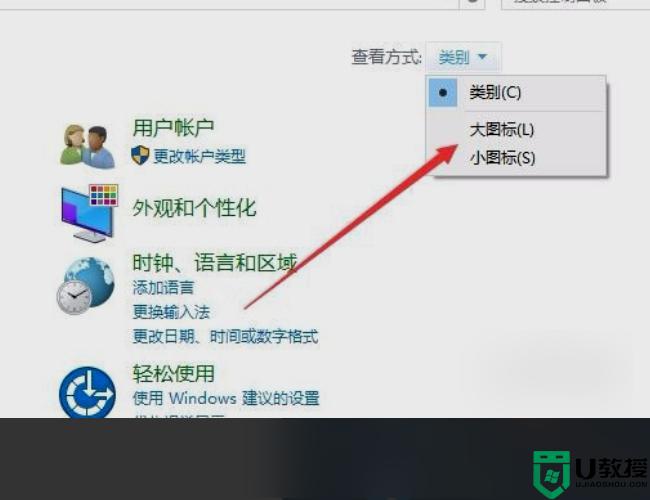
3、在控制面板窗口中找到“Realtek高清晰音频管理器”图标,点击打开音频管理器设置窗口。
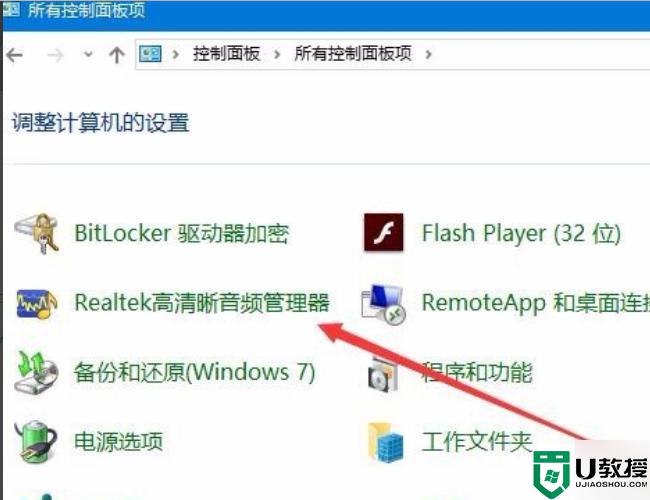
4、然后点击界面右下角的“设置”按钮 ,在打开的设置窗口中。选择“当插入设备时,开启自动弹出对话框”一项,最后点击确定按钮。
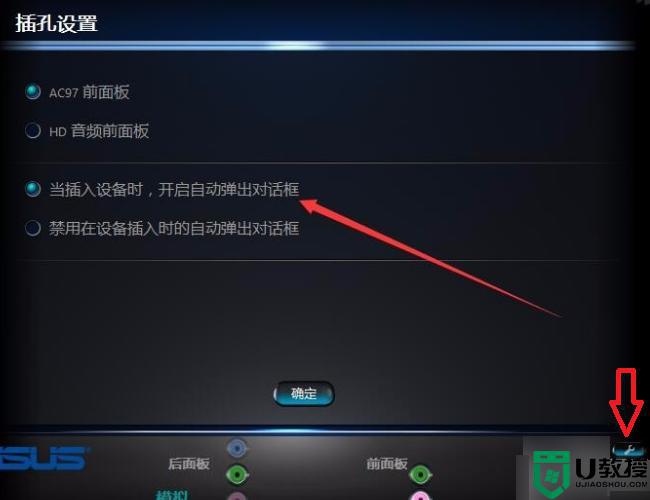
5、完成以上设置后,在装有win10系统的电脑上插入耳机就会自动弹出提示框。

以上就是关于win10插入耳机不要显示对话框设置方法了,有需要的用户就可以根据小编的步骤进行操作了,希望能够对大家有所帮助。