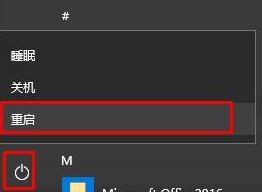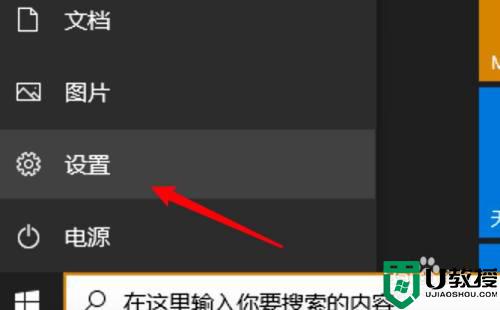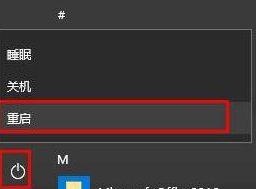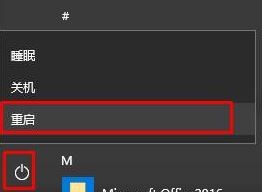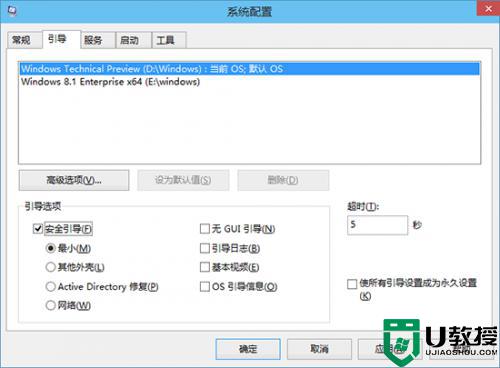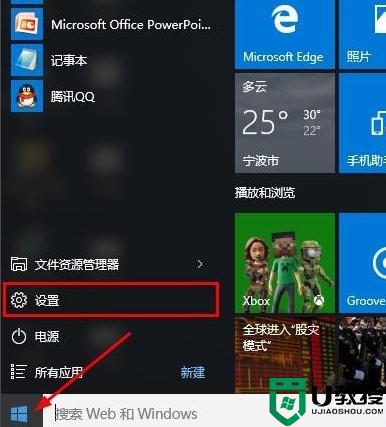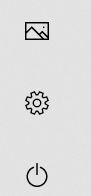联想笔记本安全模式怎么进入win10 联想笔记本如何进入安全模式win10
时间:2022-08-23作者:xinxin
每当运行中的win10联想笔记本电脑出现病毒入侵的情况时,有些用户在不想要进行系统重装的情况下,就可以通过进入win10系统安全模式来进行病毒的查杀也能够起到事半功倍的效果,可是win10联想笔记本安全模式怎么进入呢?下面小编就来告诉大家win10联想笔记本进入安全模式操作方法。
推荐下载:win10 64位专业版
具体方法:
1、点击开始菜单上的设置。
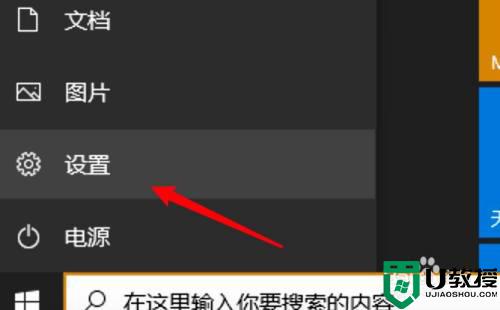
2、点击设置页面上的更新与安全。
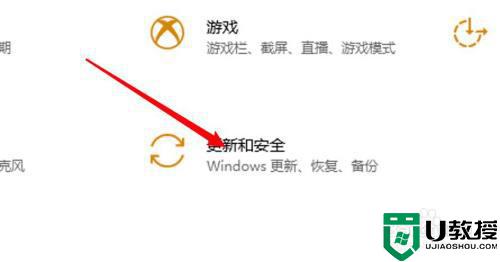
3、点击左边的恢复。
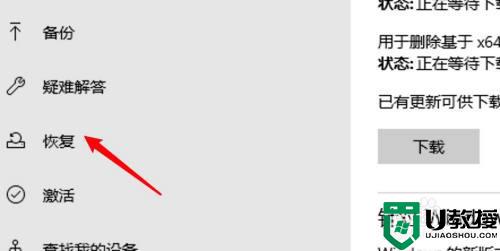
4、点击右边的立即重新启动选项。
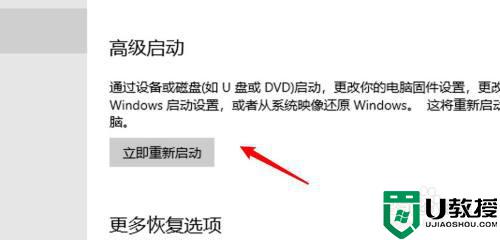
5、点击下方的疑难解答选项。
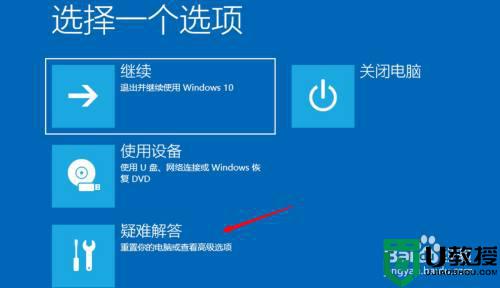
6、进入页面,点击高级选项。
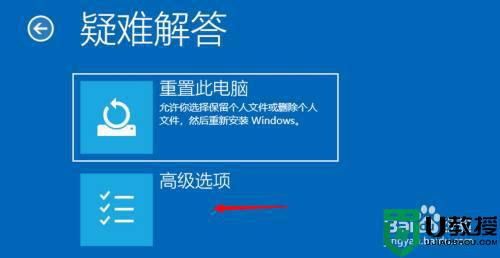
7、进入页面,点击启动设置。
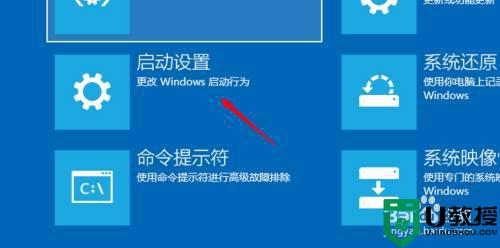
8、选择安全模式,点击启动。
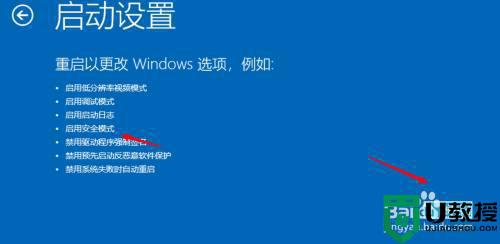
上述就是小编带来的win10联想笔记本进入安全模式操作方法了,有需要的用户就可以根据小编的步骤进行操作了,希望能够对大家有所帮助。