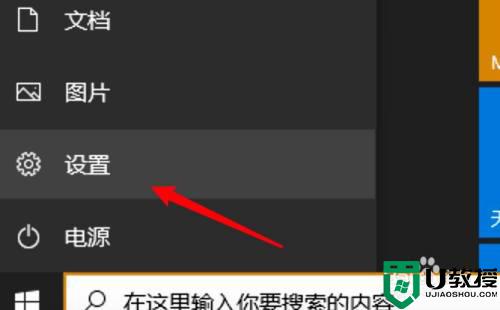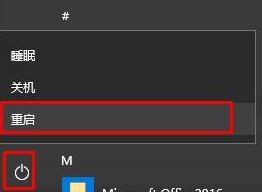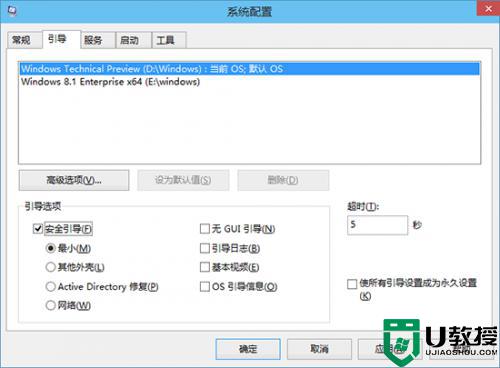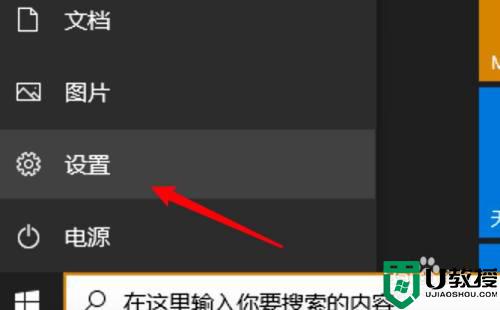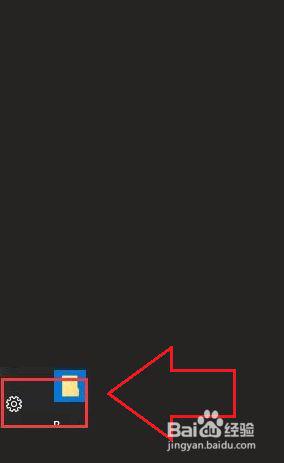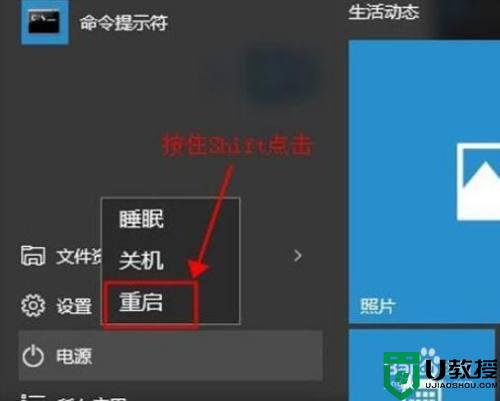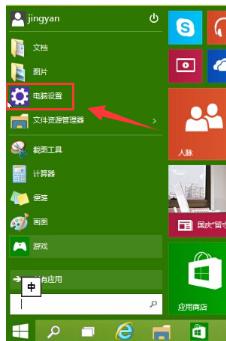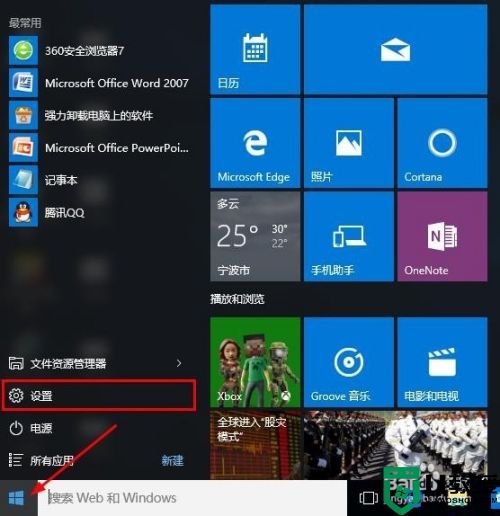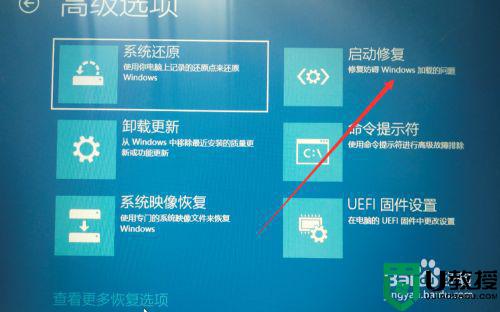笔记本怎么进入安全模式win10 笔记本如何进入安全模式win10
在日常使用win10笔记本电脑的过程中,有些用户想要进入安全模式来进行杀毒时,却总是不知道该怎么进入,而不同品牌win10笔记本电脑开机进入安全模式的方式也不同,因此只能通过系统来启动,那么win10笔记本怎么进入安全模式呢?这里小编就来告诉大家win10笔记本进入安全模式操作方法。
推荐下载:Win10专业版下载
具体方法:
1、打开“开始”菜单,找到里面的“设置”;
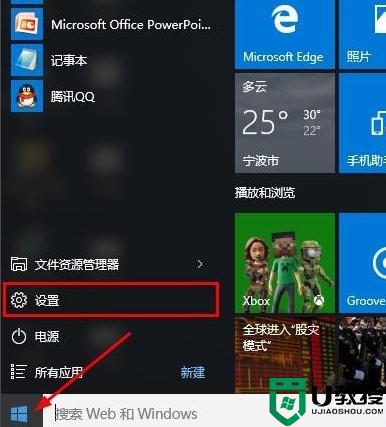
2、打开进入设置界面,找到里面的“更新和安全”;
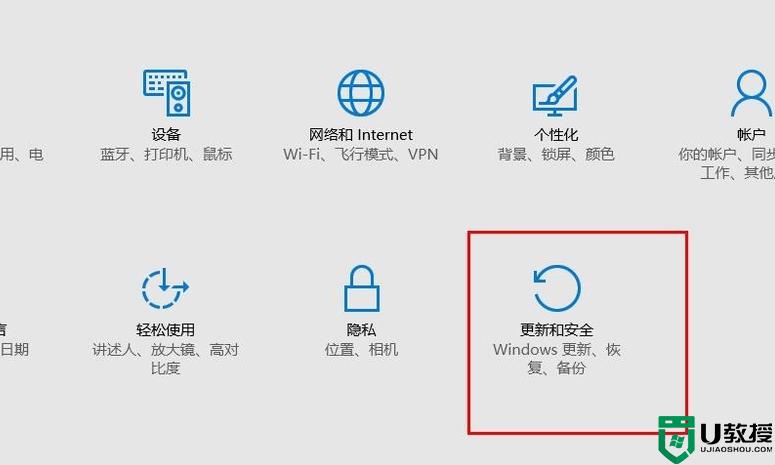
3、打开更新和安全,左侧的“修复”,点击高级启动中的“立即重启”按钮;
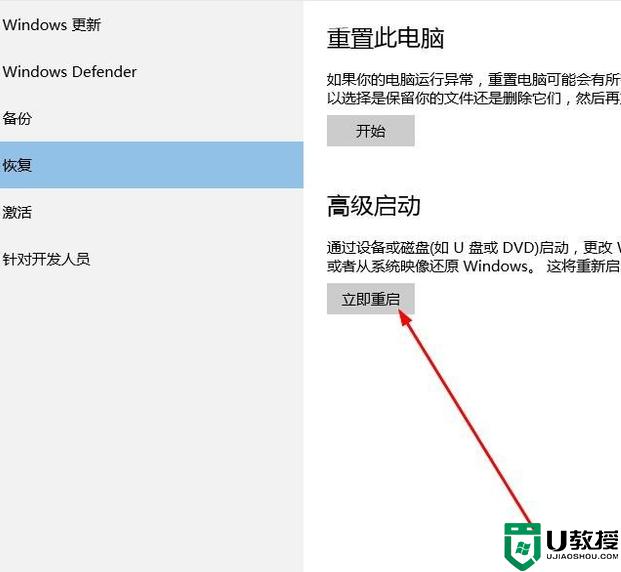
4、系统自动进入安全操作界面,选择“疑难解答”;
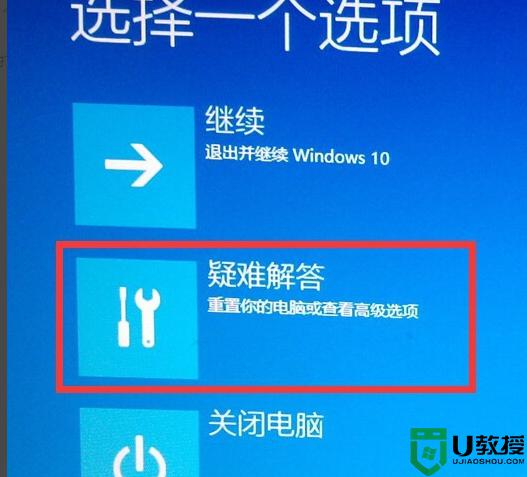
5、进入疑难解答,选择“高级选项”;
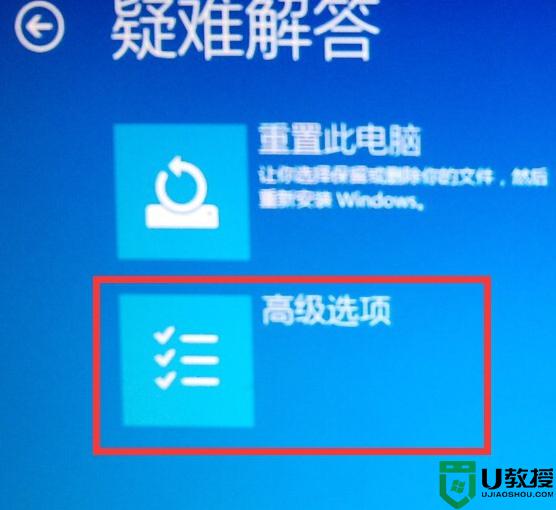
6、进入高级选项,里面有系统修复、启动修复、命令提示符、启动设置等,我们选择“启动设置”;
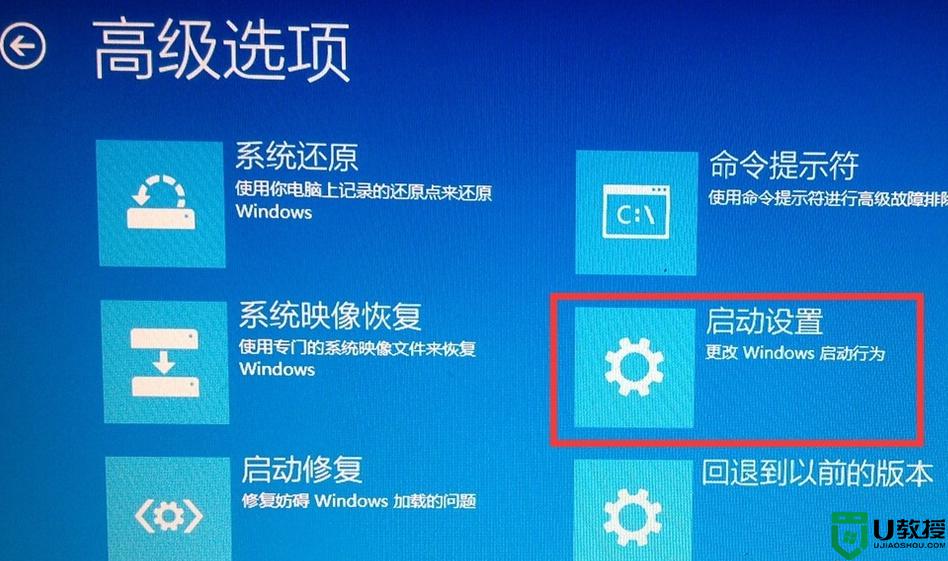
7、进入启动设置界面,点击“重启”按钮,重启计算机;
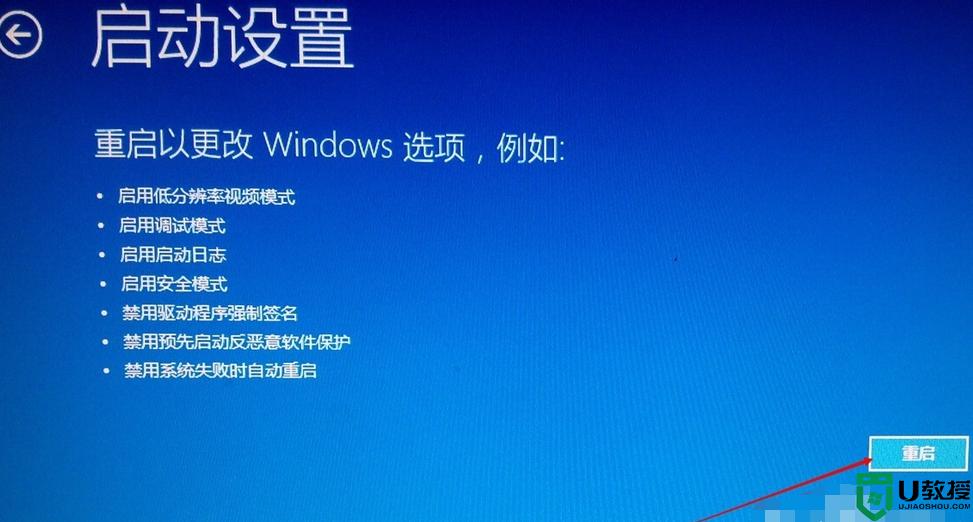
8、进入启动设置界面,有9个不同的选项,我们是进入安全模式,按一下键盘上的4或F4。
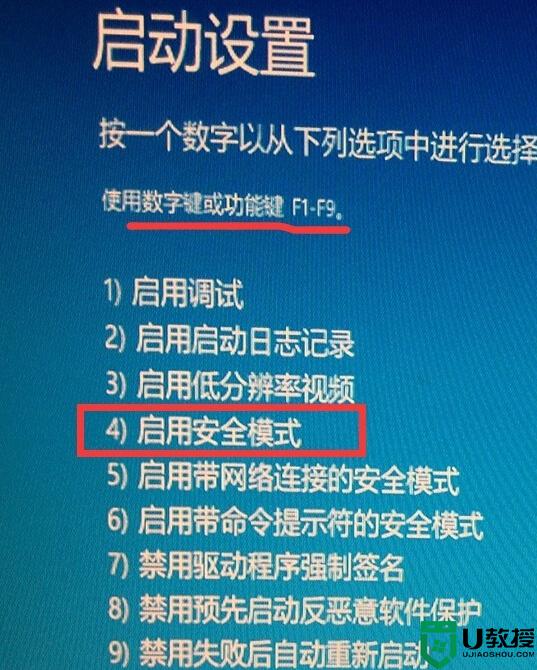
这样win10就会自动进入安全模式了。
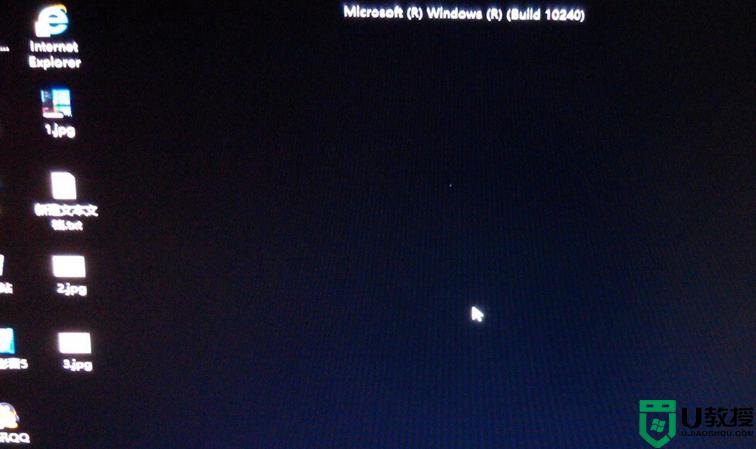
上述就是小编教大家的win10笔记本进入安全模式操作方法了,还有不懂得用户就可以根据小编的方法来操作吧,希望能够帮助到大家。