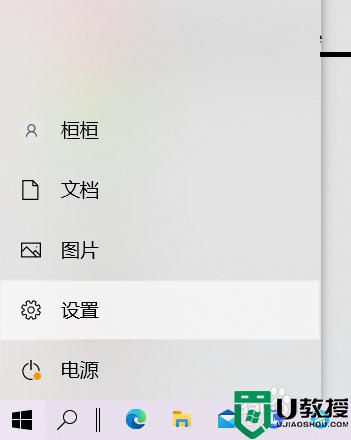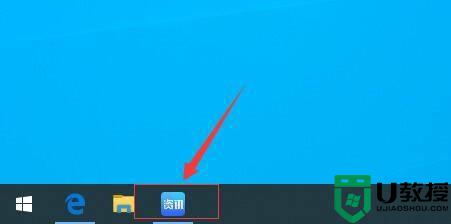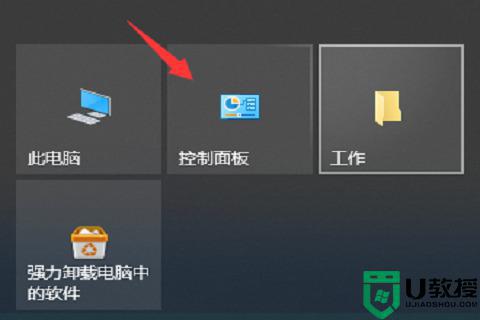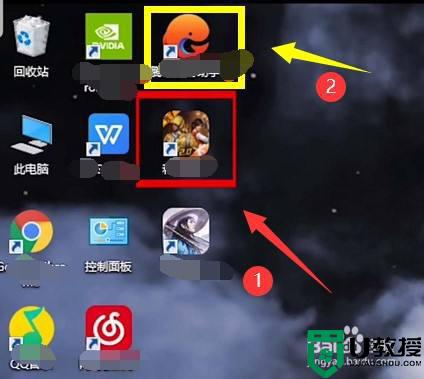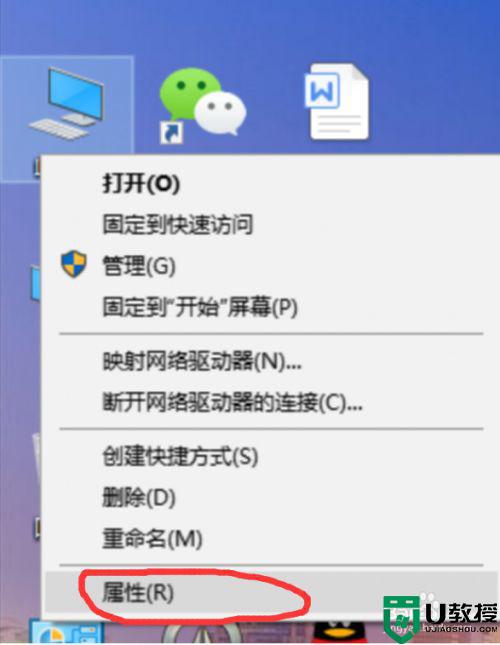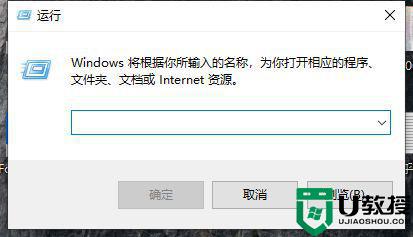清理win10流氓程序无法卸载怎么解决
时间:2021-11-05作者:xinxin
在win10最新版本系统中,用户会在网上搜索一些自己需要的软件来下载,而这些软件中大多会自带其它无用的插件,用户需要对这些流氓程序进行清理,然而有些用户却遇到了无法卸载流氓程序的情况,对此清理win10流氓程序无法卸载怎么解决呢?接下来小编就来告诉大家解决方法。
推荐下载:win10纯净版64位镜像
具体方法:
1、回到电脑桌面,双击打开此电脑,如下图所示

2、右键单击系统盘c盘,点击属性,如下图所示
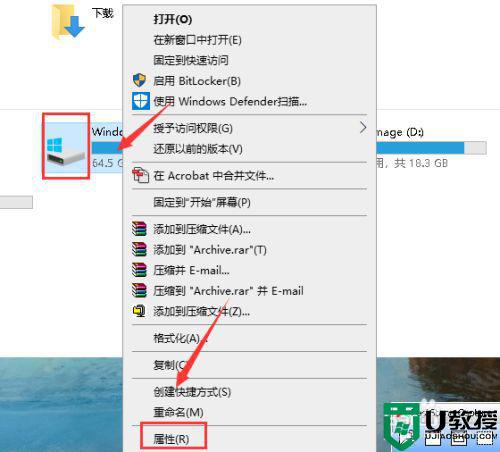
3、属性面板点击清理磁盘,如下图所示
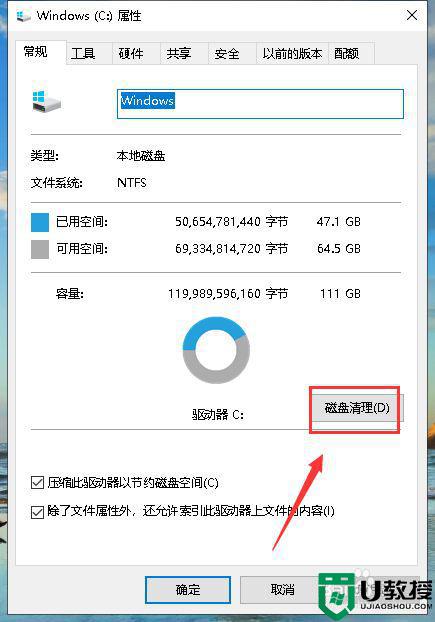
4、进入清理界面,点击清理系统文件按钮,如下图所示
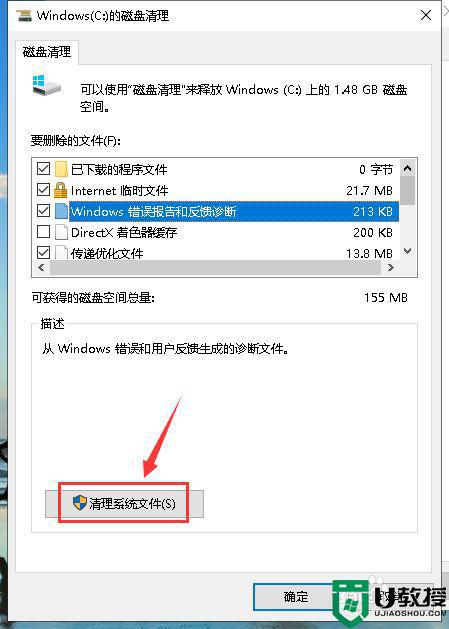
5、系统开始扫描所有系统垃圾,如下图所示
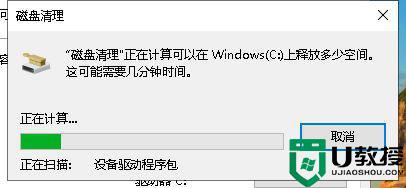
6、扫描完成,选中你要清理的类别,可以全部勾选,点击确定,如下图所示
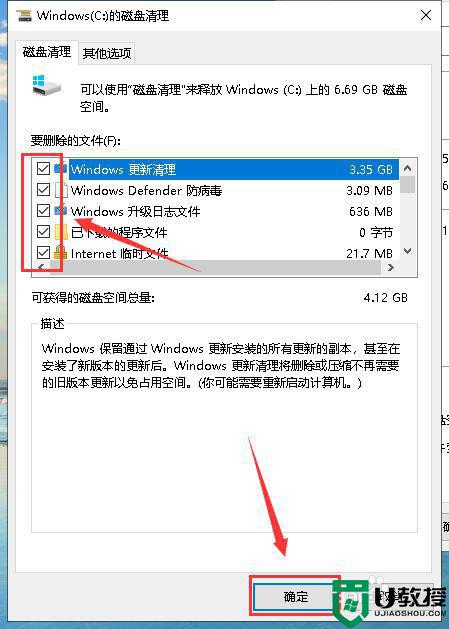
7、系统弹出提示框,点击删除文件,如下图所示
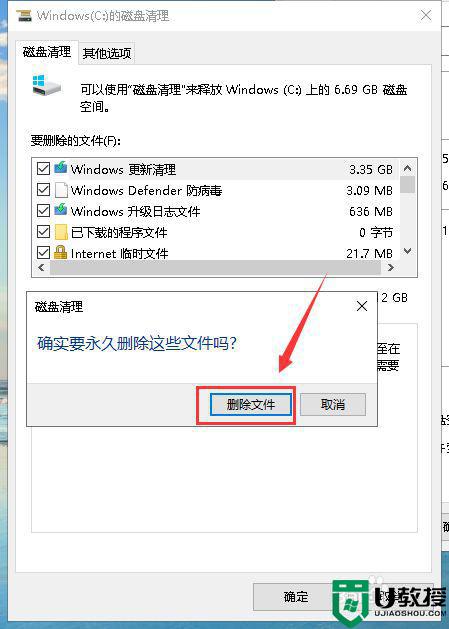
8、系统开始清理卸载软件程序及清除残留文件,如下图所示
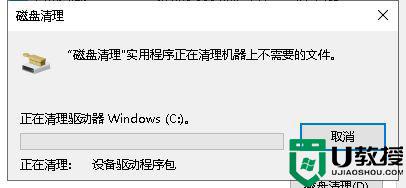
上述就是关于清理win10流氓程序无法卸载解决方法了,有遇到这种情况的用户可以按照小编的方法来进行解决,希望能够帮助到大家。