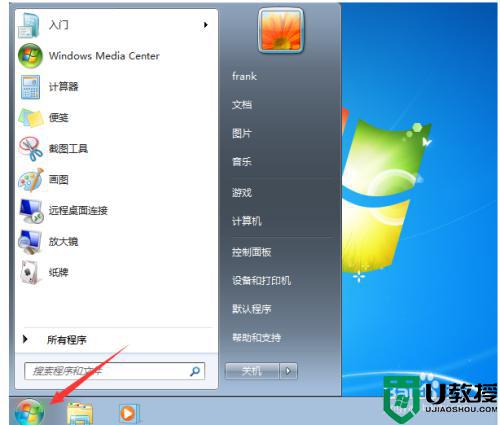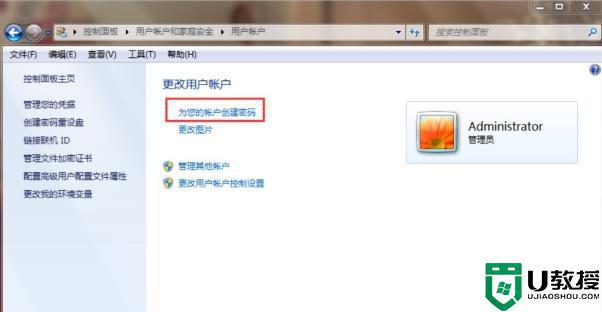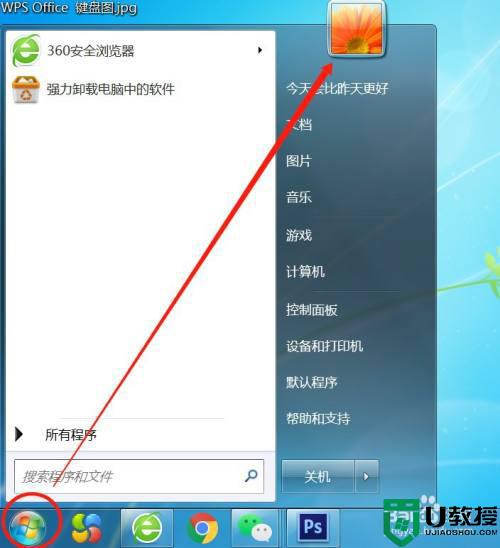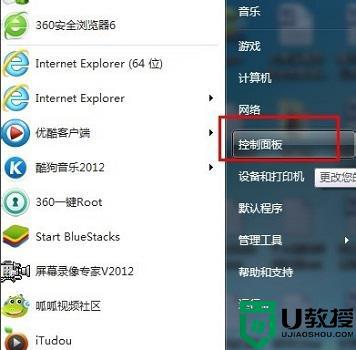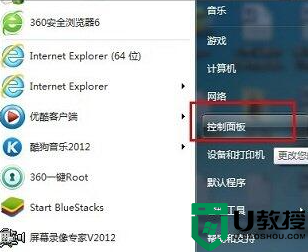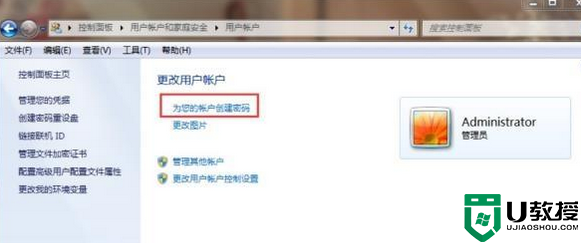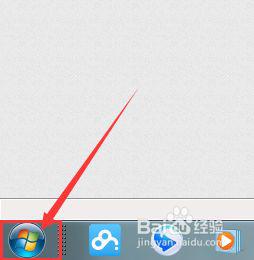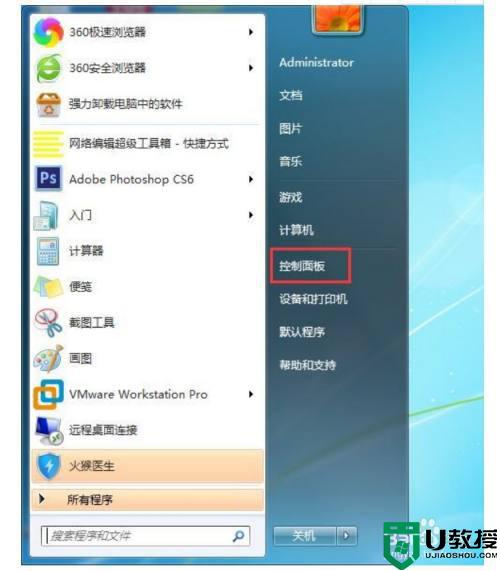计算机win7三层密码设置方法 win7计算机三层密码怎么设置
对于一些新入手win7电脑的用户来说,常常会选择给自己的系统设置一个启动密码,保证他人不会轻易使用到电脑,对此可能有的用户还觉得不是很安全,因此也会同时设置三层密码,那么win7计算机三层密码怎么设置呢?接下来小编就来给大家介绍计算机win7三层密码设置方法。
推荐下载:win7纯净版iso
具体方法:
1、在桌面上鼠标右键,弹出的菜单中,有一个【个性化(R)】选项,点击一下。
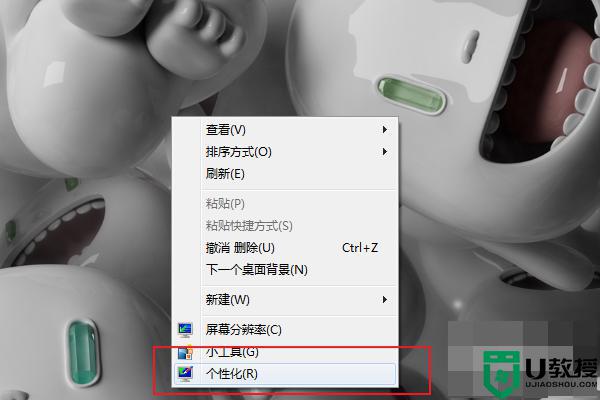
2、个性化窗口的左上角处有一个【控制面板主页】按钮,点击打开。
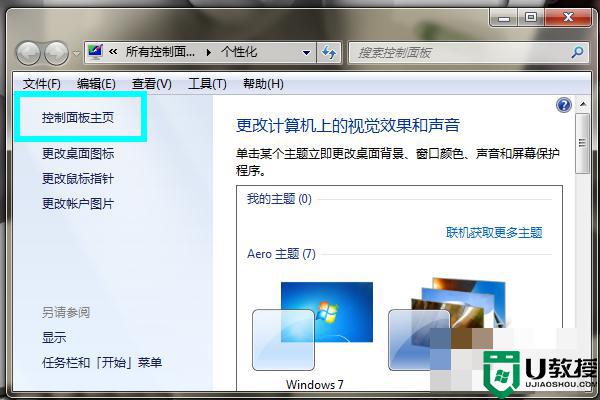
3、在控制面板的页面上,有一个前面带有男女头像的【用户帐户】选项,点击一下进入个人中心。
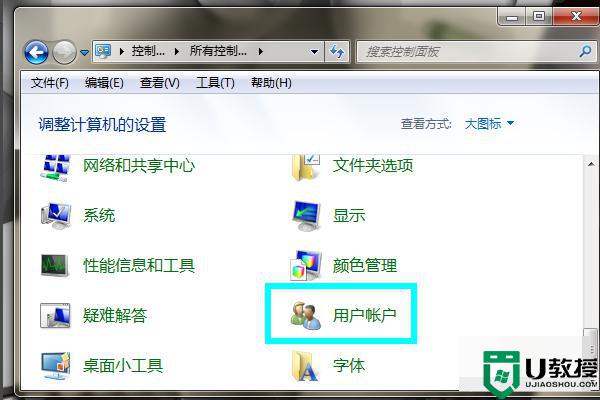
4、弹出的【更改用户账户】的窗口上,有一个【为您的账户创建密码】。点击一下,即可进入设置密码的页面。
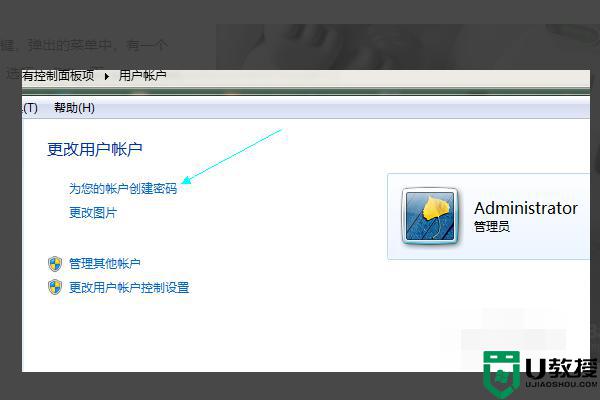
5、用户头像的下方,有两行空白:新密码:玩家根据自己的喜好输入。确认新密码:将输入的密码再输入一遍。
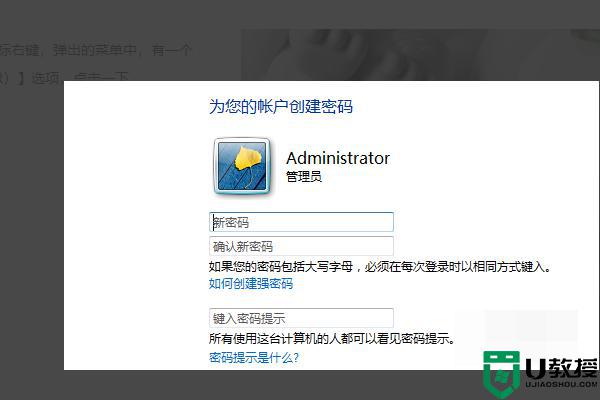
6、单击一下开始按钮,找到关机选项右边的小箭头中的【锁定】按钮。
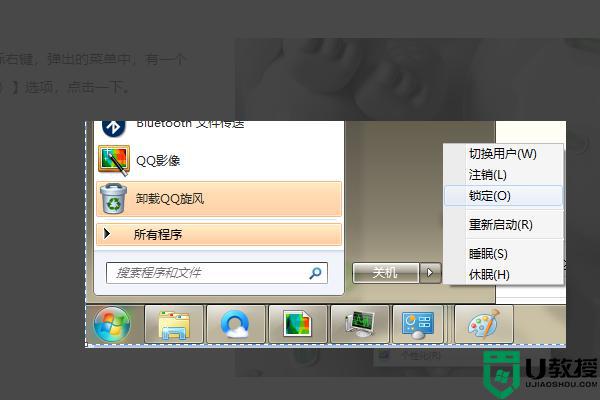
7、锁定后的电脑会出现自己的用户头像,头像的下面就是要输入密码的位置。如果密码输入错误,是不能将电脑打开的。因此,密码很重要,自己的安全和隐私都可以得到很好的保护。
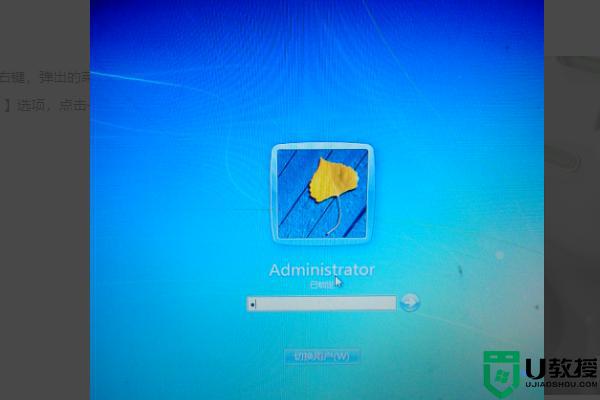
上述就是关于计算机win7三层密码设置方法了,还有不清楚的用户就可以参考一下小编的步骤进行操作,希望能够对大家有所帮助。