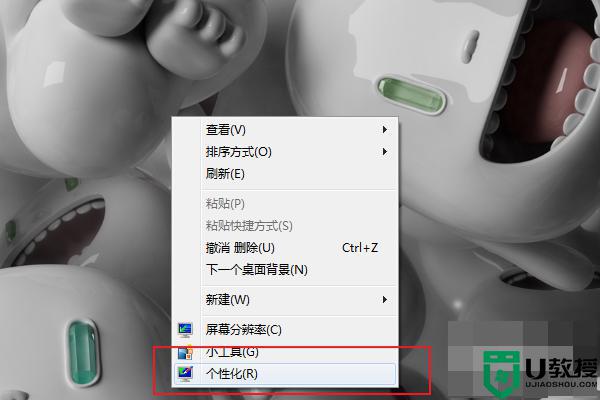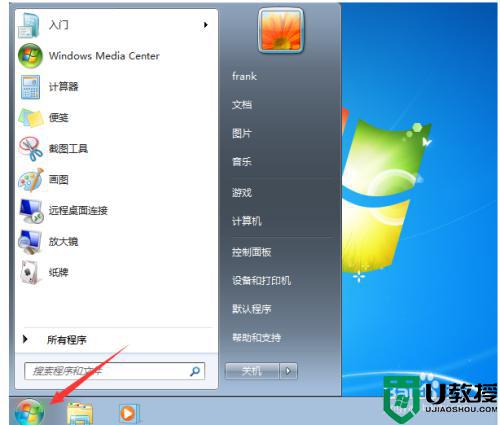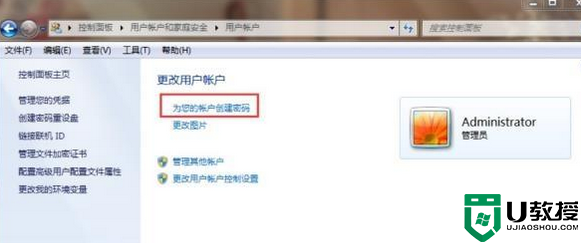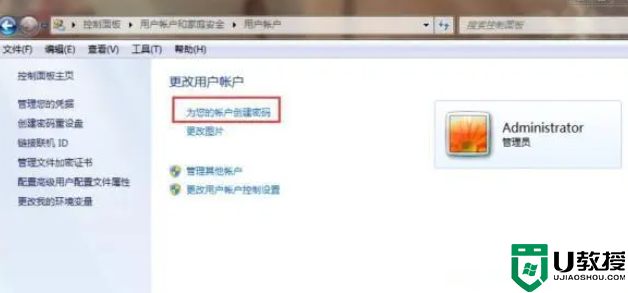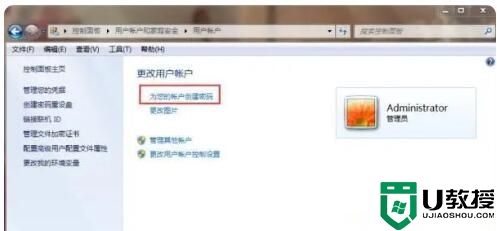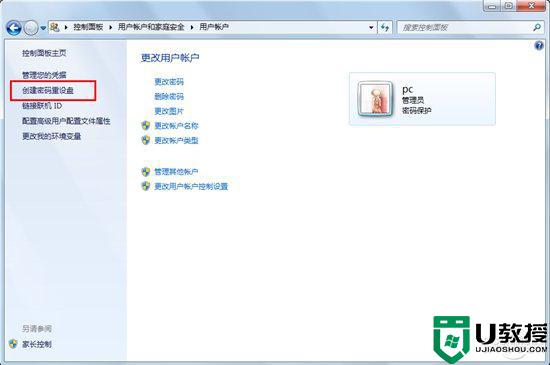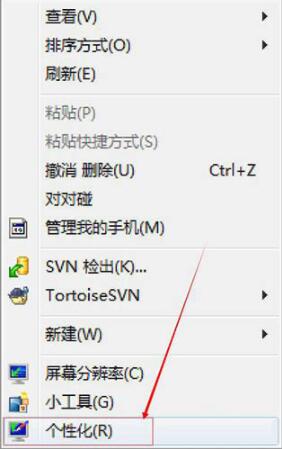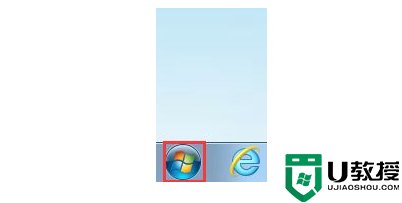Win7如何设置三重密码 台式win7电脑设置三层密码的操作方法
现在大家将重要文件存放在win7电脑里面,虽然设置开机密码可以保护文件安全。为了安全起见,最好设置一个三层密码,三层密码就是系统用户密码、系统启动密码、BIOS密码。那么该怎么操作?本教程分享给台式win7电脑设置三层密码的方法。
一:系统用户密码
1、点击左下角开始依次打开“控制面板—>用户账户—>创建系统用户密码”。
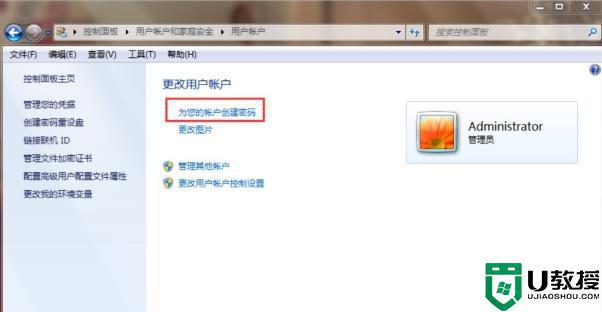
2、在相应的输入框内输入密码即可完成设置。
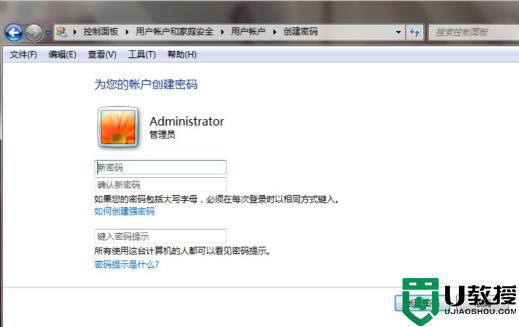
二:系统启动密码
1、按下“win+r”打开运行,输入syskey。
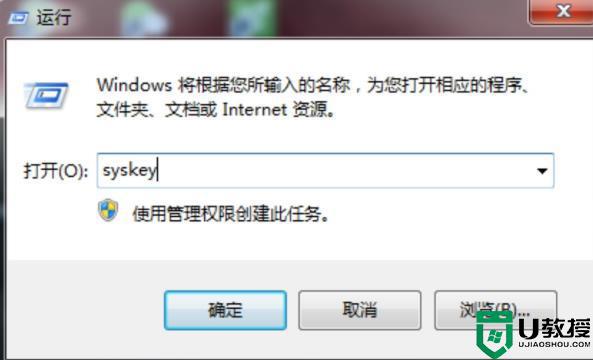
2、进入“保护windows账户数据库的安全”后点击“更新”。
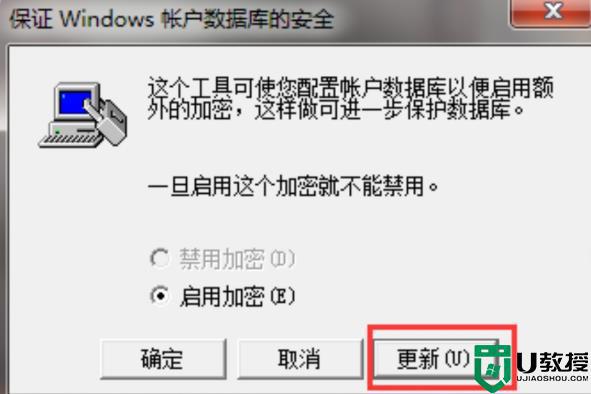
3、随后在弹出的“启动密钥”窗口内输入密码并进行确认。
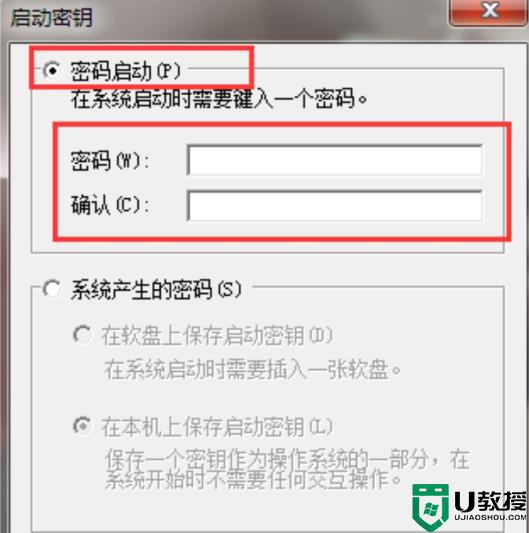
三:BIOS密码
1、开机时按delete进入bios设置。
2、用方向键选中“Advanced BIOS Features”按下回车,
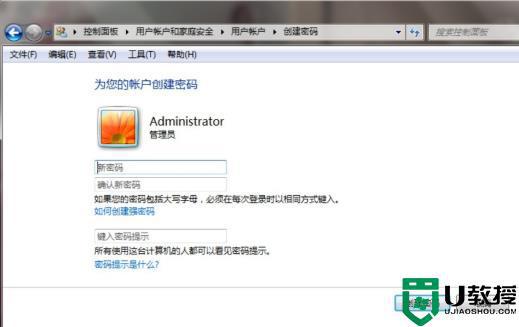
3、找到“Security Option”或“Password Check”选项并将其设置为“System”,最后按esc键回到主界面。
4、在主页面选择“Set Supervisor Password”,在弹框中输入密码并按回车即可。
上述分享台式给win7系统设置三层密码的操作方法,不放心的用户学习起来,给电脑设置起来吧。