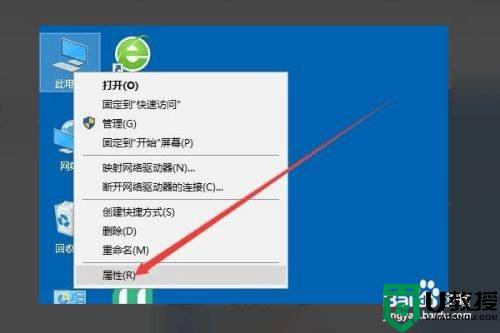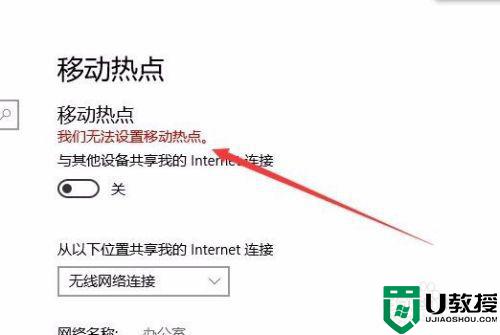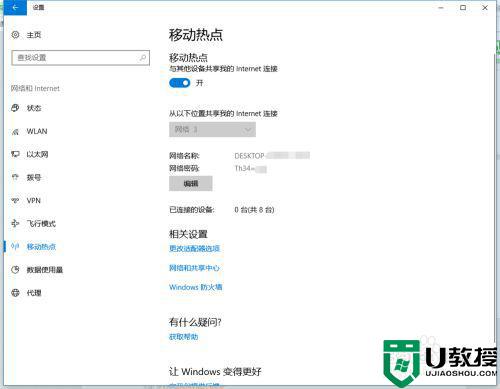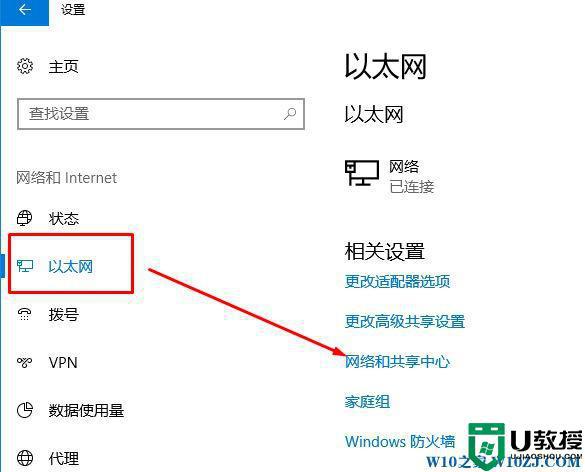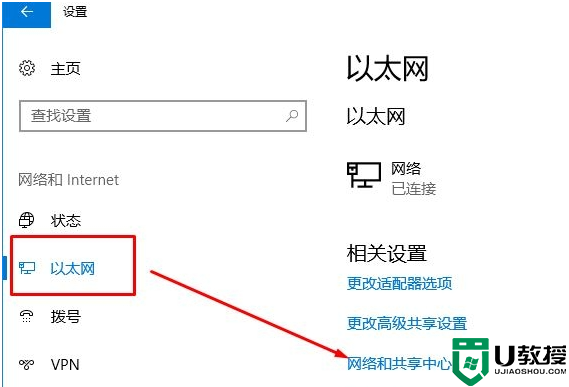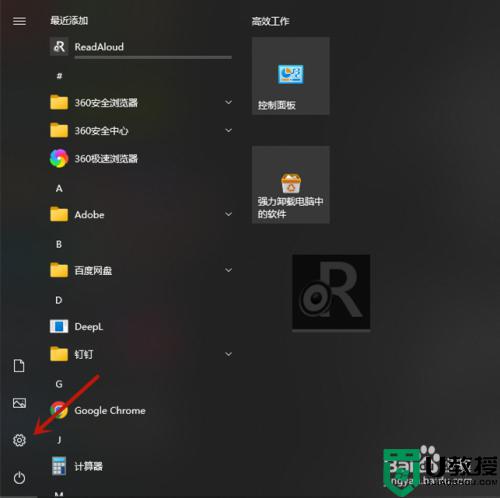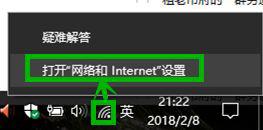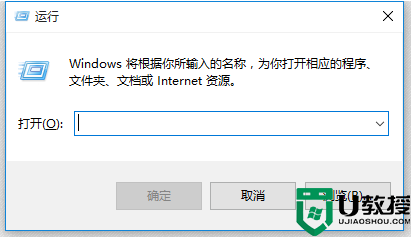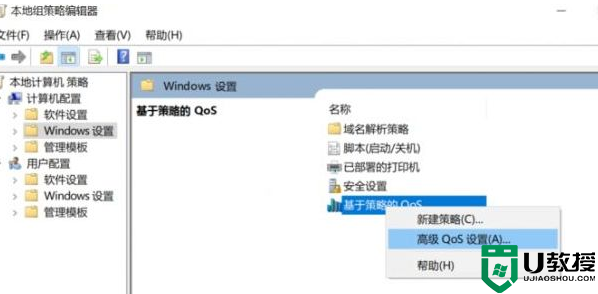在win10电脑internet中找不到移动热点怎么回事
用户想要实现区域内的无线网络覆盖时,往往可以选择给最新版win10电脑安装路由器来实现,而在没有路由器的情况下,用户可以选择打开win10系统中的移动热点,然而有些用户的win10系统中internet功能却找不到移动热点存在,对于这种情况应该怎么办呢?下面小编就来教大家在win10电脑internet中找不到移动热点解决方法。
推荐下载:雨林木风win10免激活
具体方法:
1.首先在电脑桌面上找到“此电脑”的快捷图标,我们用鼠标右击该图标就可以打开一个下拉框,在下拉框中选择“属性”选项。
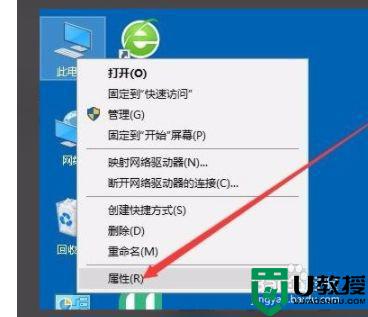
2.然后界面上就会出现一个控制面板页面,我们按照控制面板-所有控制面板项-系统的路径顺序。打开系统窗口,在系统窗口的左上方找到“设备管理器”选项并点击即可。
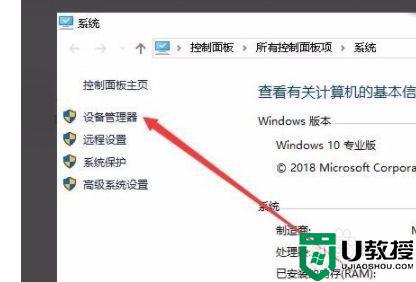
3.接着界面上就会弹出一个设备管理器窗口,我们在窗口中找到“网络适配器”选项,点击它即可。
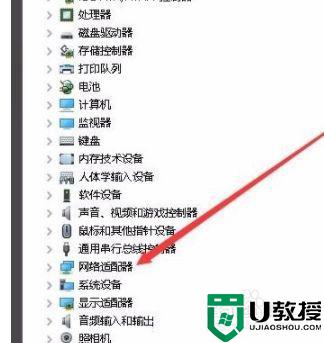
4.随后在网络适配器选项下方就会出现一个下拉列表,我们在下拉列表中找到无线网卡驱动程序并右击。其旁边会出现一个下拉框,在下拉框中选择“属性”选项。

5.紧接着我们就会看到下图所示的对话框,在对话框的左上方找到“高级”选项卡并点击就可以了。
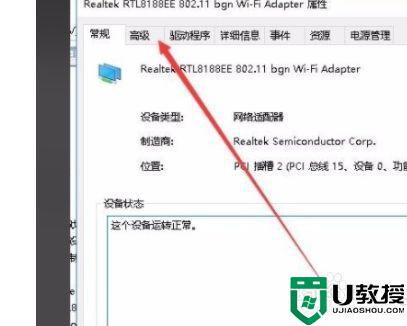
6.接下来在对话框中找到“属性”列表,我们在该列表中点击802.11n通道宽度,并点击“值”选项下方的下拉按钮。
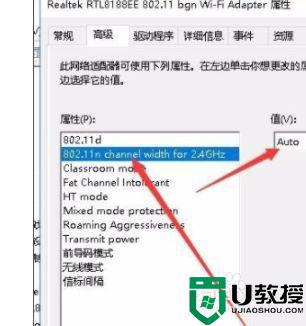
7.完成以上所有步骤后,我们在“值”选项下方的下拉框中选择20MHz Only,并点击对话框底部的“确定”按钮,就可以设置移动热点了。
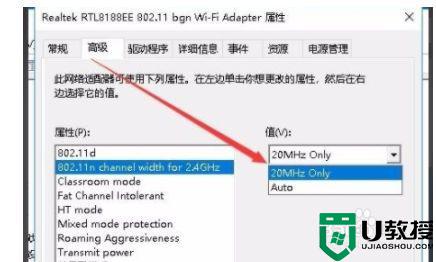
如果你也有在win10电脑internet中找不到移动热点相同需要的话,可以按照上面的方法来操作就可以了。