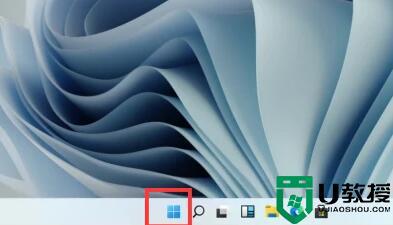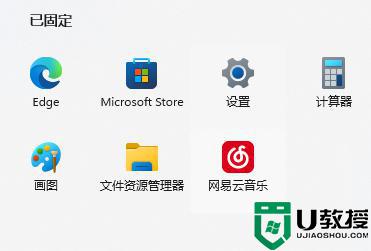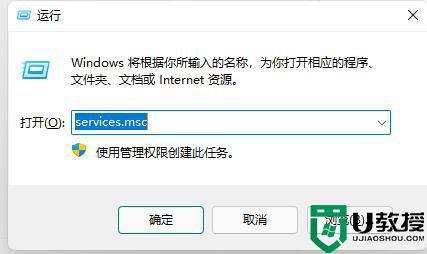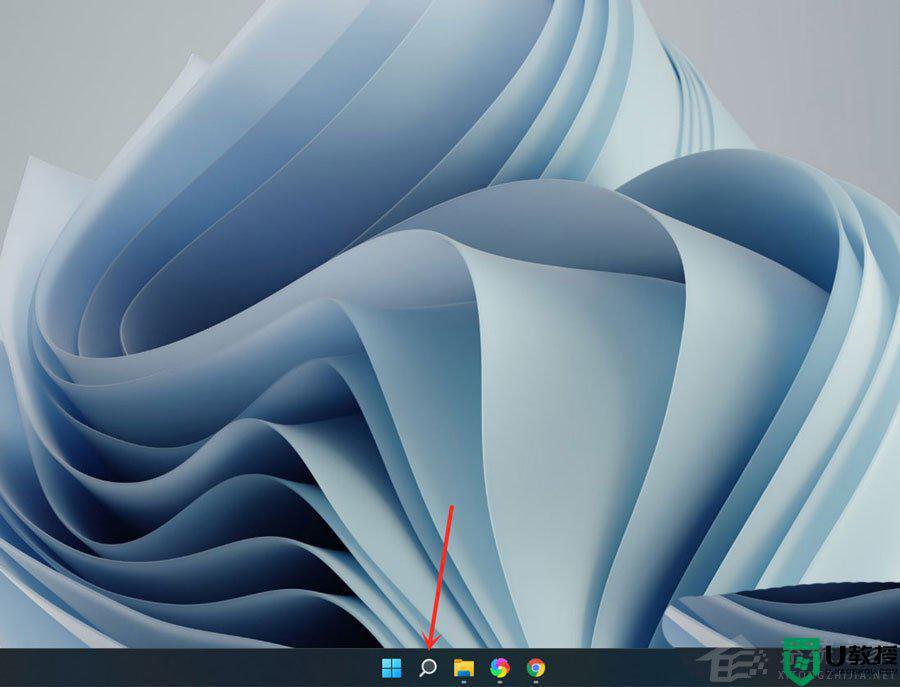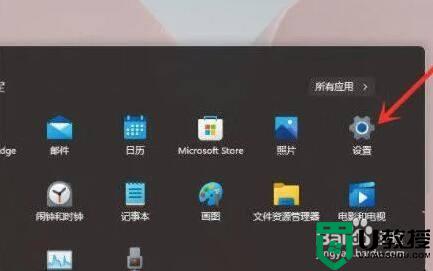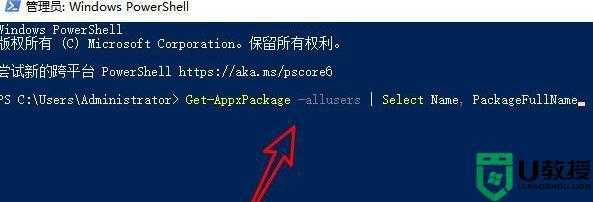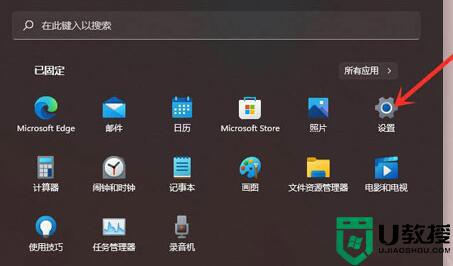win11屏幕键盘打不开怎么回事 win11屏幕键盘没反应如何解决
时间:2022-04-06作者:huige
我们如果遇到外接键盘失灵或者损坏的话,就可以打开电脑自带的屏幕键盘来使用,可是有小伙伴升级win11系统之后,却遇到屏幕键盘打不开的情况,这是怎么回事呢,解决方法也不难,本文将给大家带来win11屏幕键盘没反应打不开的详细解决方法。
推荐:微软最新系统win11下载
具体步骤如下:
1、首先打开底部“开始菜单”
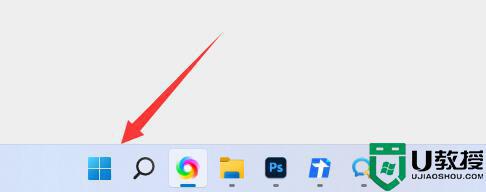
2、接着打开其中的“设置”
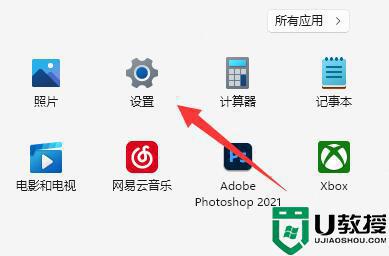
3、在左边栏找到并进入“辅助功能”
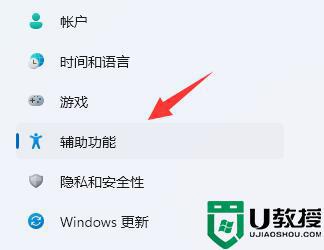
4、随后下滑屏幕,找到交互下的“键盘”,点击它。
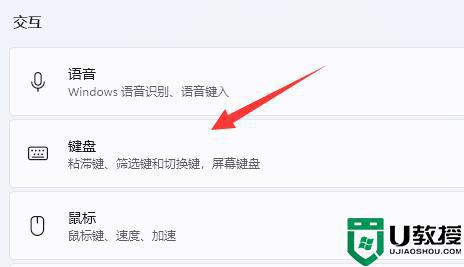
5、最后开启右边的“屏幕键盘”就可以了。
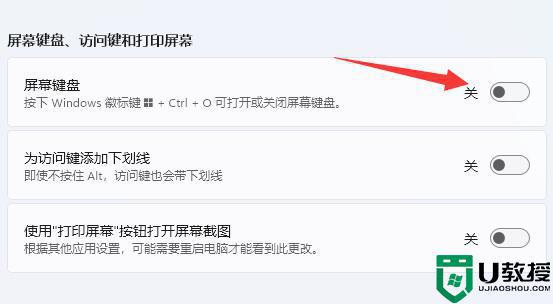
上述给大家讲解的就是win11屏幕键盘打不开的详细解决方法,有碰到相同情况的用户们可以采取上面的方法来进行解决吧。