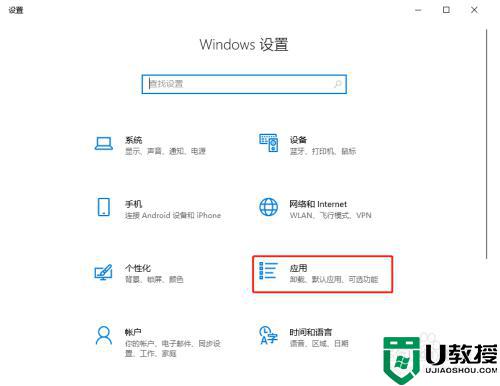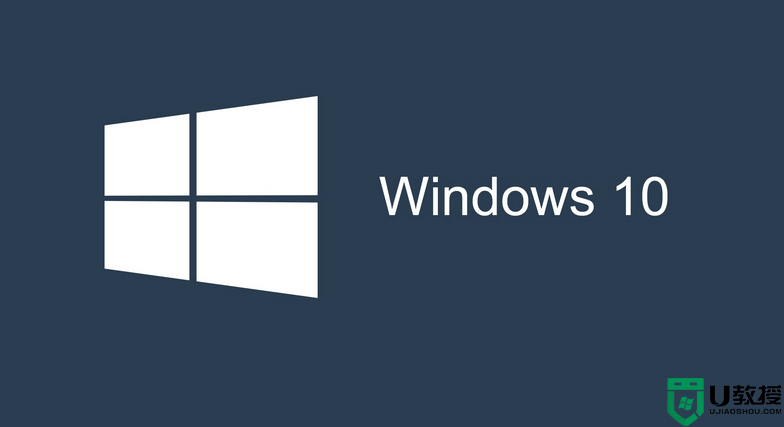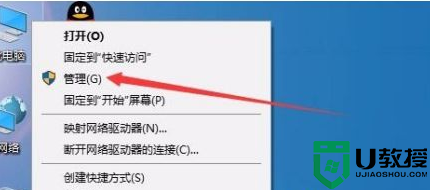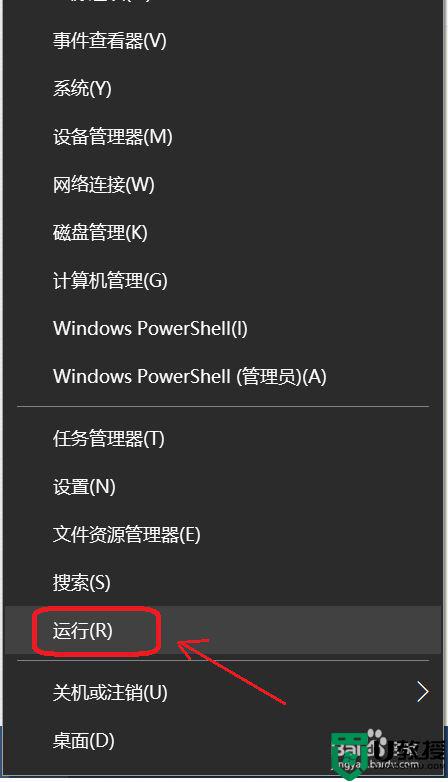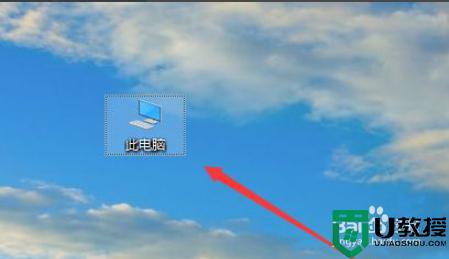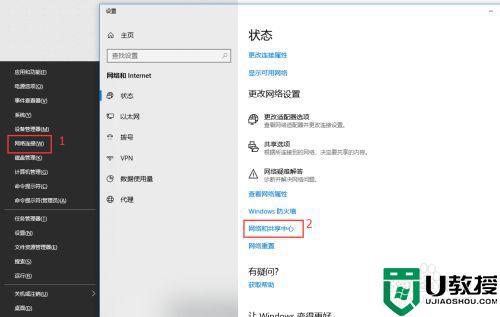win10网上邻居共享文件不能访问解决方法
由于有些用户在使用win10电脑办公时,需要对一些文件进行共享,这样也能减少用户的传送,然而近日有用户在将win10电脑设置成网上邻居之后,想要打开共享文件时却发现不能访问了,面对这种情况小编在这里就来给大家说说win10网上邻居共享文件不能访问解决方法。
推荐下载:win10专业版正版
具体方法:
1、在Windows10系统右键点击桌面上的“此电脑”图标,在弹出菜单中点击“管理”菜单项
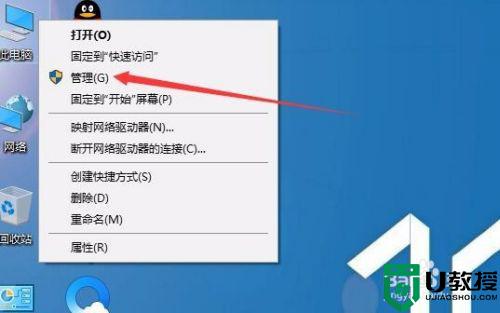
2、这时会打开计算机管理窗口,依次点击“系统工具/本地用户和组/用户”菜单项
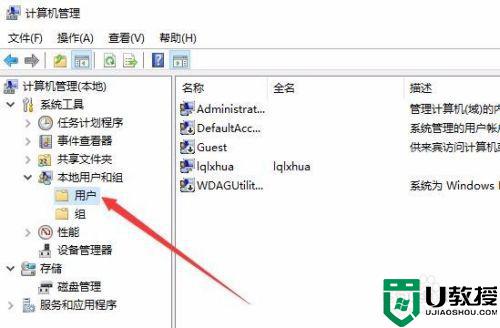
3、在右侧的窗口中找到Guest用户,然后右键点击该项,在弹出菜单中选择“属性”菜单项
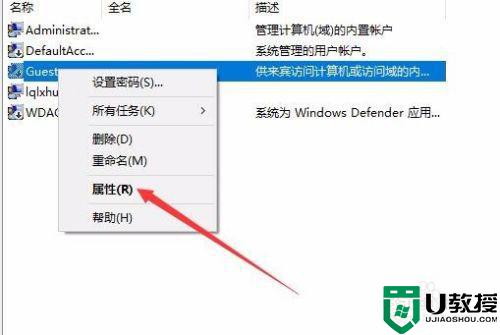
4、在打开的Guest属性窗口中,取消掉“帐户已禁用”前面的勾选,最后点击确定按钮。
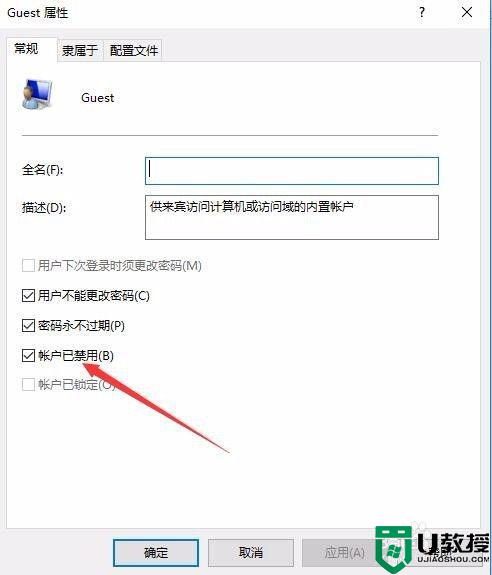
5、接下来我们再右键点击桌面左下角的开始按钮,在弹出菜单中选择“运行”菜单项
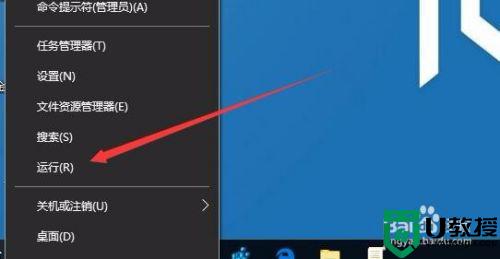
6、在打开的Windows10运行窗口中,输入命令gpedit.msc,然后点击确定按钮。
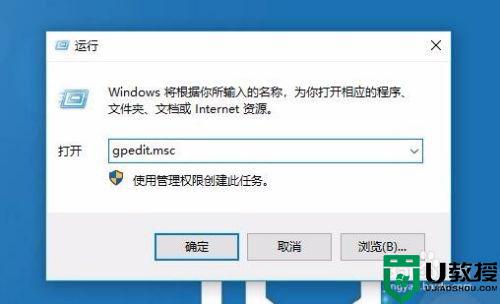
7、在打开的本地组策略编辑器窗口中,依次点击“计算机配置/管理模板/网络/Lanman工作站”菜单项
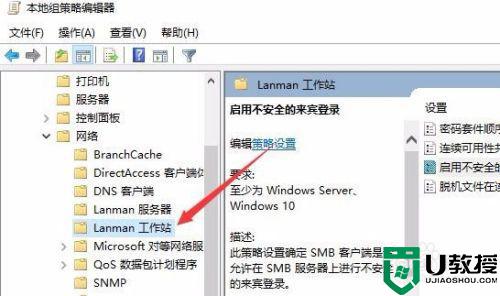
8、在右侧的窗口中找到“启用不安全的来宾登录”设置项
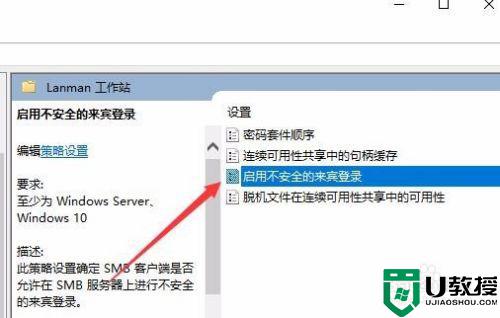
9、双击该设置项,在打开的编辑窗口中选择“已启用”一项,最后点击确定按钮。这样就可以通过网上邻居访问共享文件夹了。
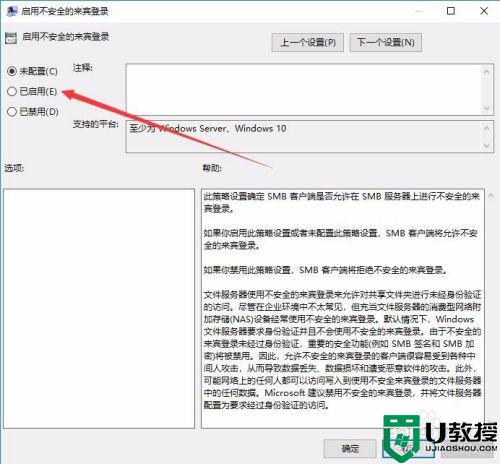
以上就是关于win10网上邻居共享文件不能访问解决方法了,有遇到这种情况的用户可以按照小编的方法来进行解决,希望能够帮助到大家。