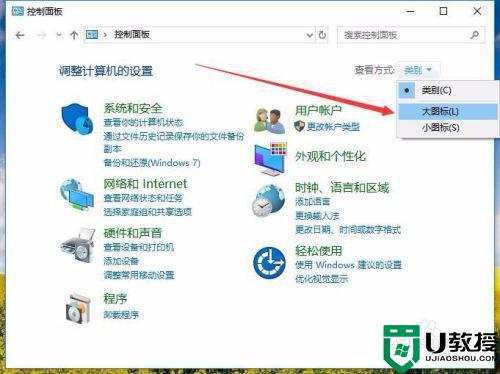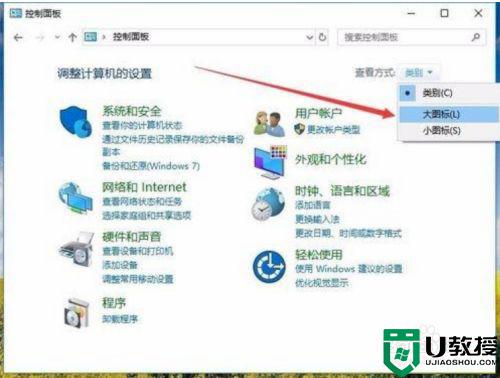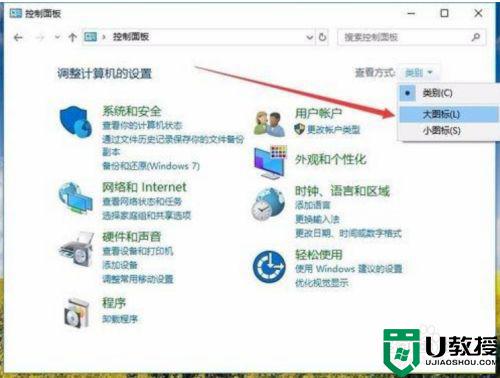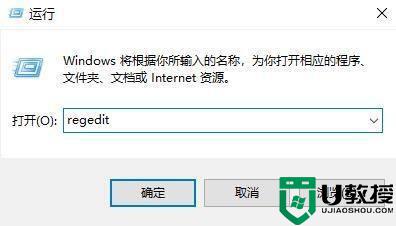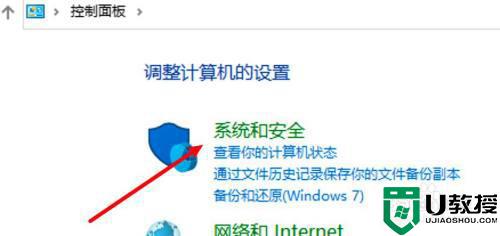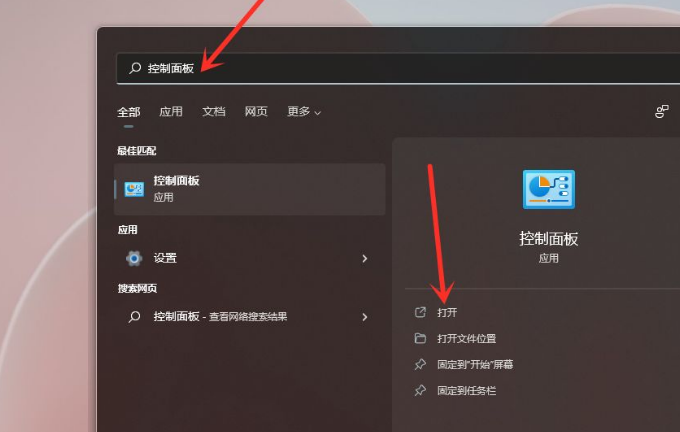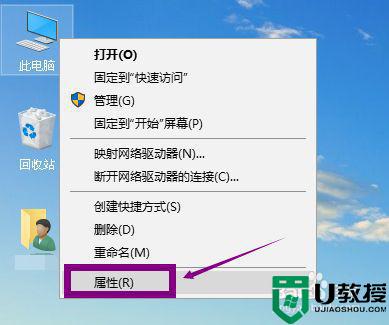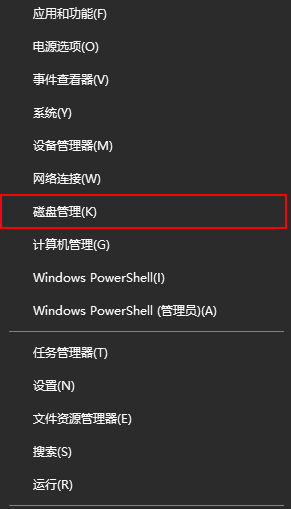我的笔记本win10系统电源计划只有平衡怎么回事
很多使用笔记本win10系统的小伙伴都知道,电脑的电源计划中有3三种选项,分别是“节能”,“平衡”和“高性能”,在运行一些消耗较大的游戏时可以选择高性能模式,不过有些用户却发现自己win10笔记本中电源计划只有平衡模式存在,对此应该怎么解决呢?下面小编就来告诉大家我的笔记本win10系统电源计划只有平衡解决方法。
推荐下载:win10系统32位下载
具体方法:
1、首先点击开始按钮,进入控制面板,在控制面板窗口中,点击“查看方式”下拉菜单,在弹出菜单中选择“大图标”菜单项,如图所示
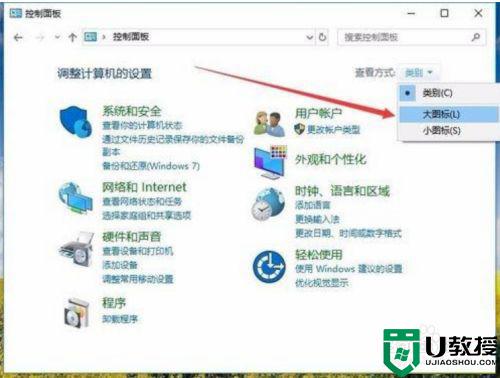
2、接着在当前窗口中,点击“电源选项”,如图所示
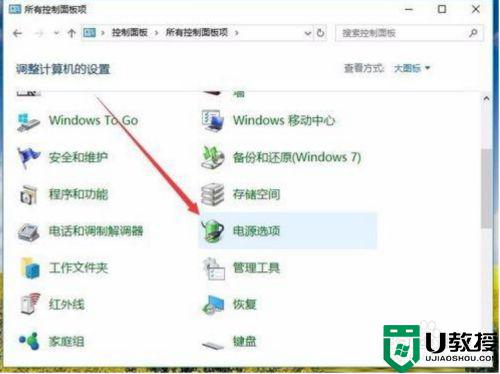
3、可以看到当前电源选项窗口中只有“平衡”模式,而没有高性能模式
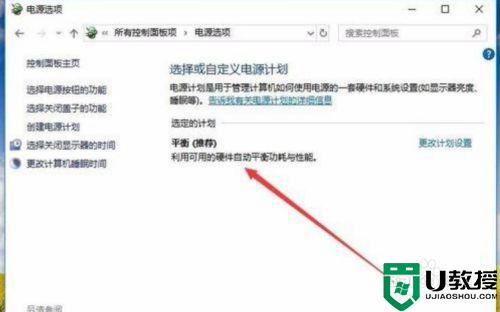
4、在当前窗口中点击左侧的“创建电源计划”菜单项,如图所示
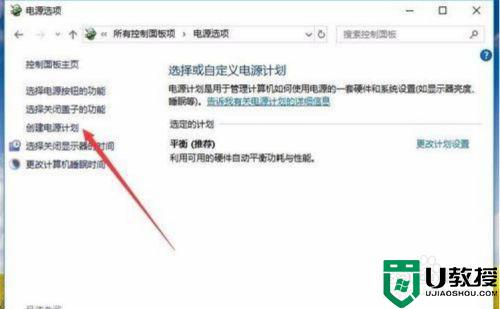
5、在打开的创建电源计划窗口中,选择“高性能”一项,下面的计划名称也可以自己设置一个好记的名称,最后点击下一步按钮,如图所示
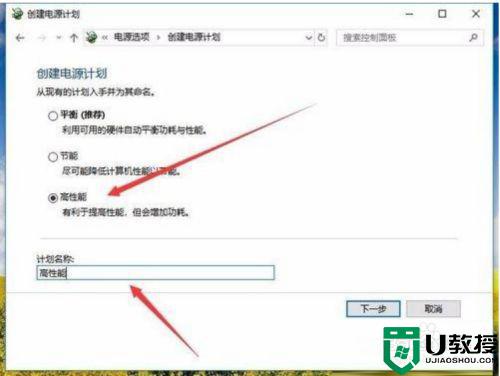
6、在打开的窗口中,点击“创建”按钮就可以了。这时回到电源选项窗口中,选择高性能一项即可
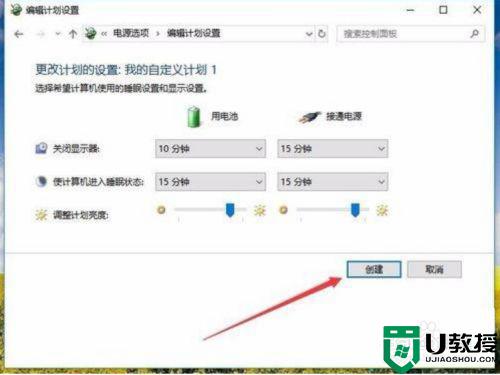
7、也可以在打开的电源选项窗口中,点击左下角的“Windows移动中心”快捷链接,如图所示
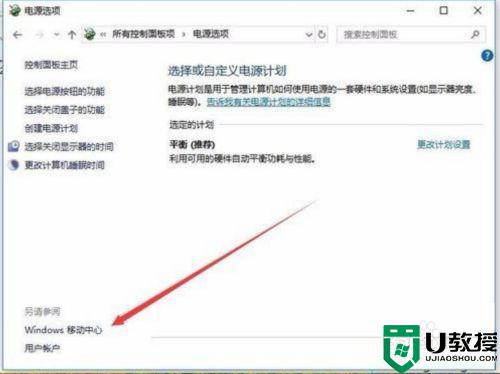
8、在打开的移动中心窗口中,点击“电池状态”下拉按钮,如图所示
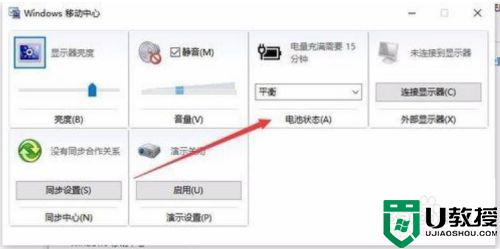
9、在弹出的下拉菜单中选择“高性能”菜单项,如图所示
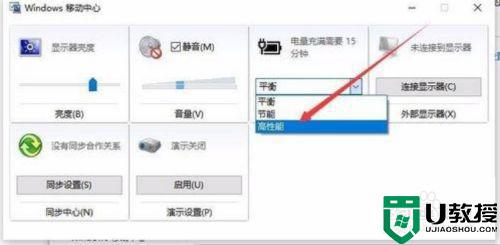
10、这时就可以选择高性能电源模式了
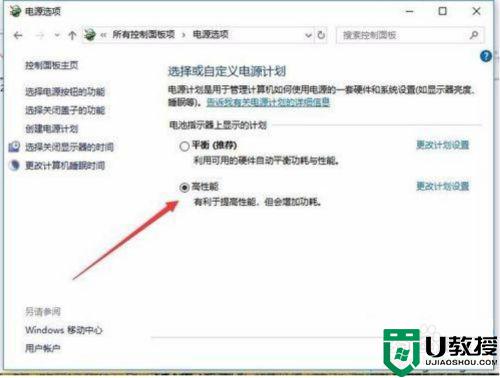
关于我的笔记本win10系统电源计划只有平衡解决方法就和大家简单介绍到这了,有遇到这种情况的用户可以按照小编的方法来进行解决,希望能够帮助到大家。