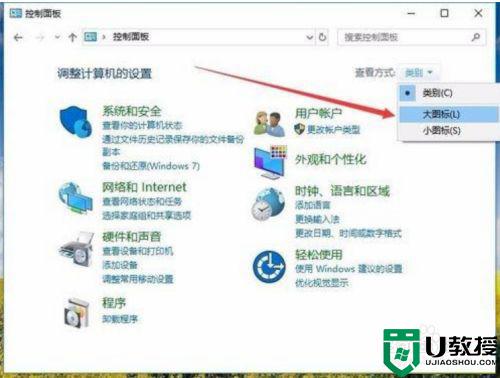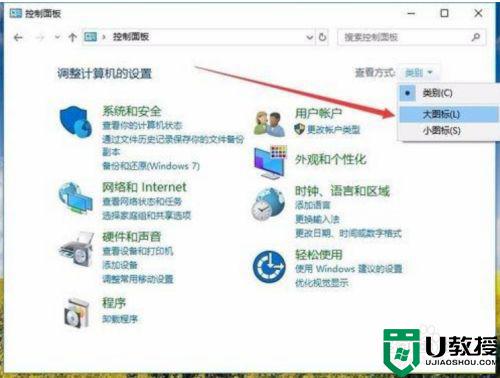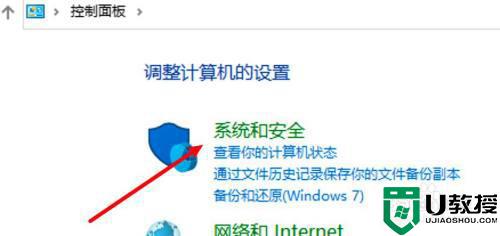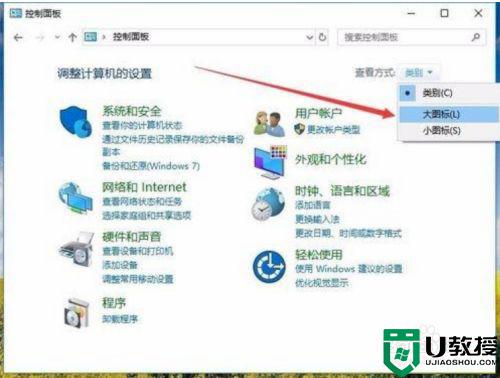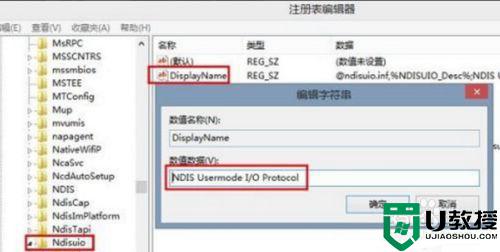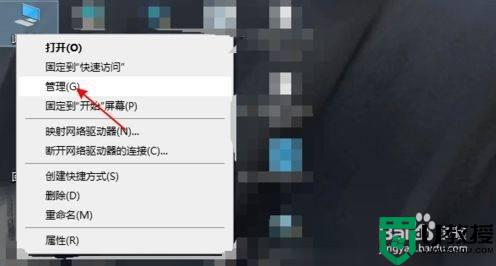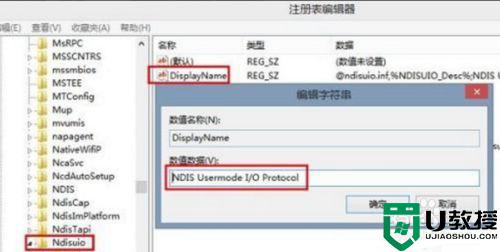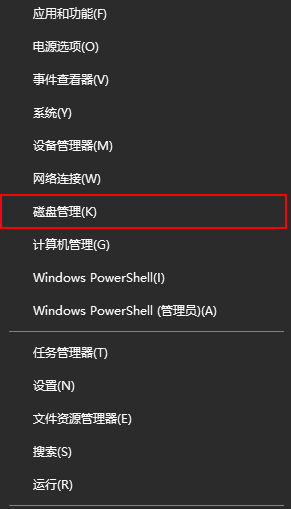笔记本win10电源只有平衡模式怎么办 笔记本win10电源选项只有平衡解决方法
游戏玩家在日常使用笔记本win10电脑玩游戏的时候,为了保证游戏的流畅,大多会选择开启高性能模式,不过近日有用户发现自己的win10笔记本电脑中电源选项只有平衡模式选项,对此笔记本win10电源只有平衡模式怎么办呢?这里小编就来告诉大家笔记本win10电源选项只有平衡解决方法。
推荐下载:win10系统雨林木风
具体方法:
方法一:
1、在Windows10控制面板窗口中,点击“查看方式”下拉菜单,在弹出菜单中选择“大图标”菜单项。
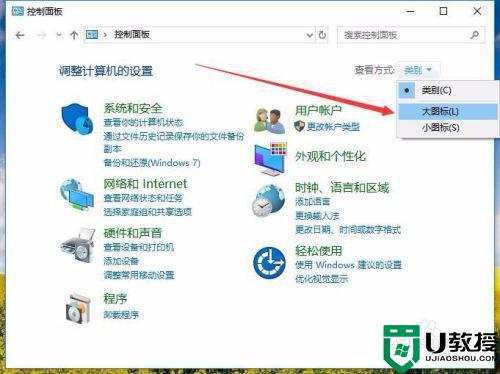
2、在打开的所有控制面板项窗口中,点击“电源选项”图标。
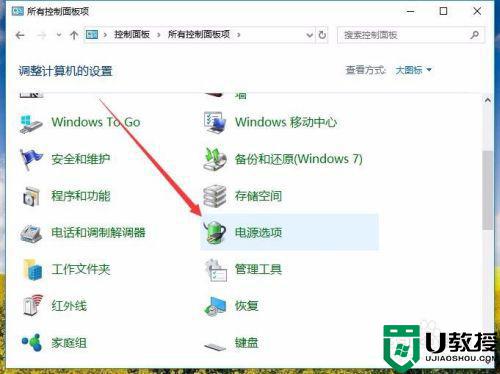
3、可以看到当前电源选项窗口中只有“平衡”模式,而没有高性能模式。
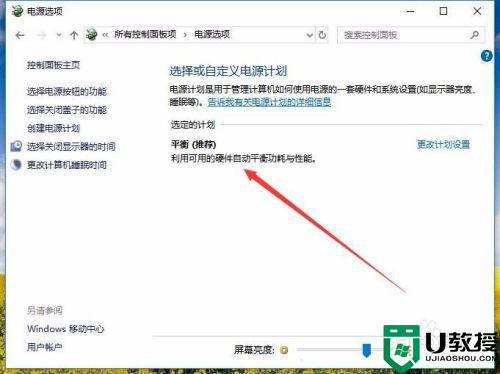
4、这时我们可以点击左侧边栏的“创建电源计划”菜单项。
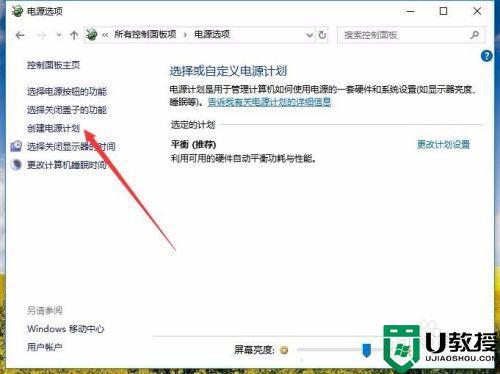
5、在打开的创建电源计划窗口中,选择“高性能”一项,下面的计划名称也可以自己设置一个好记的名称,最后点击下一步按钮。
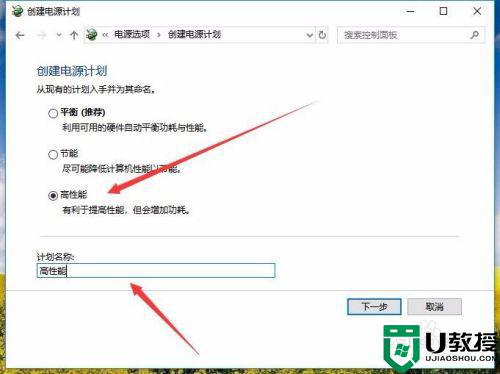
6、最后在打开的窗口中,点击“创建”按钮就可以了。这时回到电源选项窗口中,选择高性能一项即可。
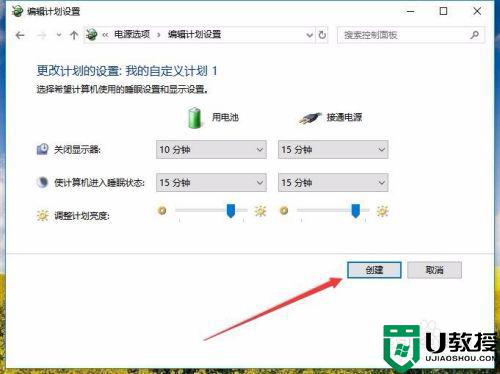
方法二:
1、我们也可以在打开的电源选项窗口中,点击左下角的“Windows移动中心”快捷链接
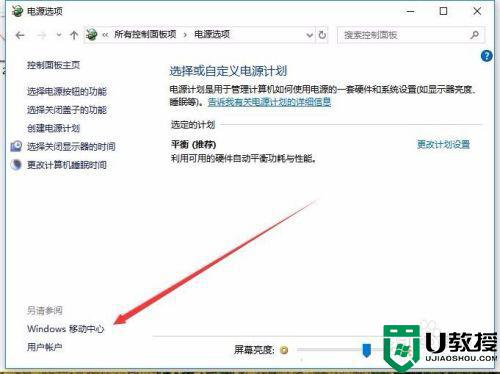
2、在打开的移动中心窗口中,点击“电池状态”下拉按钮。
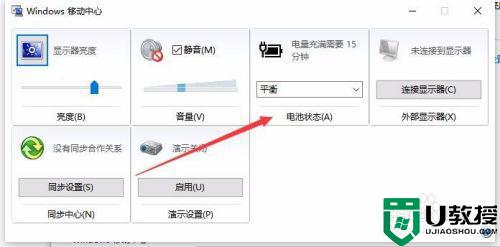
3、在弹出的下拉菜单中选择“高性能”菜单项。
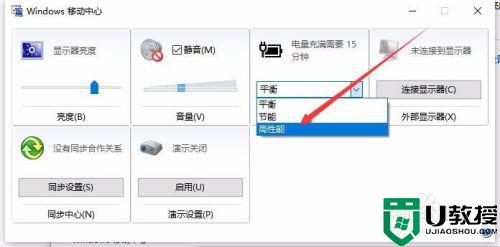
4、这时也可以选择高性能电源模式了。
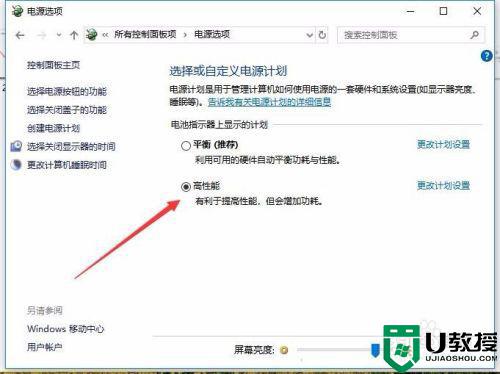
以上就是关于笔记本win10电源选项只有平衡解决方法了,有出现这种现象的小伙伴不妨根据小编的方法来解决吧,希望能够对大家有所帮助。