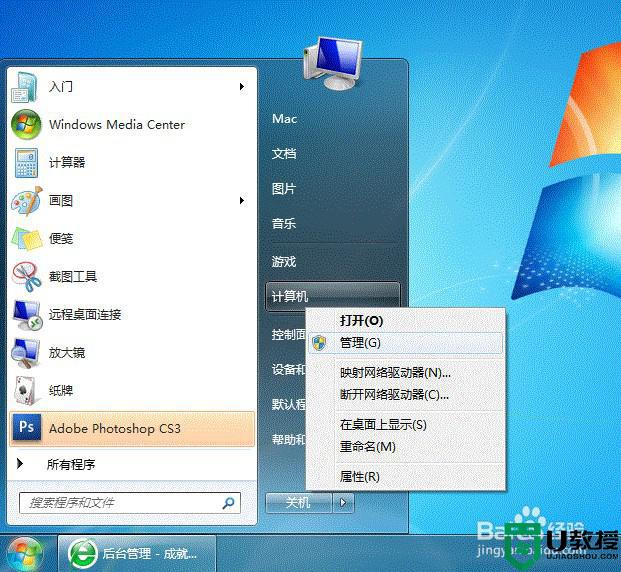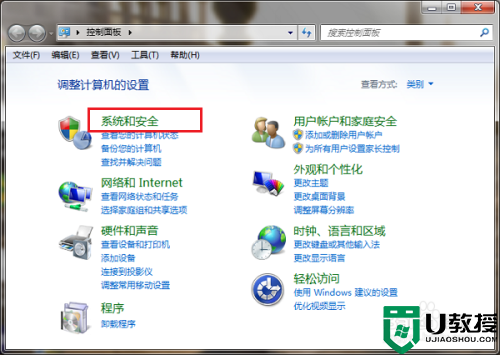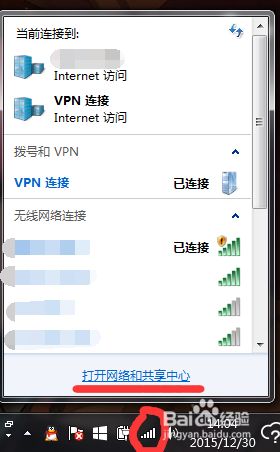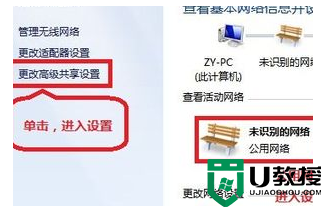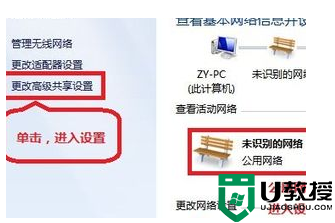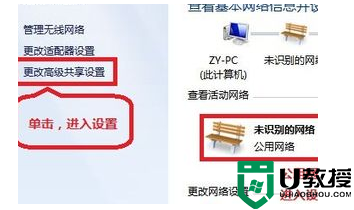内网win7共享无法连接怎么办 win7系统内局域网无法链接怎么解决
在电脑上,我们可以使用电脑上的内网来共享文件,但是有win7用户在设置局域网的时候,却出现了无法连接的问题,用户也不知道该怎么了,那么win7系统内局域网无法链接怎么解决呢,下面小编给大家分享win7内网共享无法连接的解决方法。
推荐系统:win7最纯净版gho镜像下载
解决方法:
1、在要局域网访问的电脑上打开控制面板,点击系统安全,需要注意的是在要访问的电脑上,不是本机上。
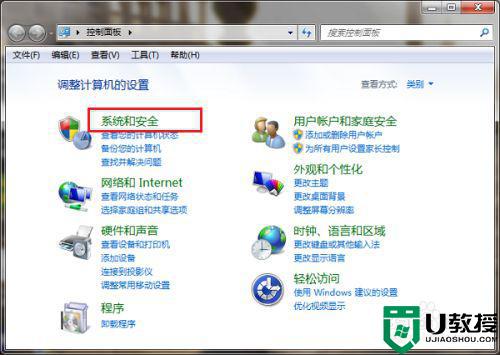
2、进去系统和安全界面之后,点击Windows防火墙。
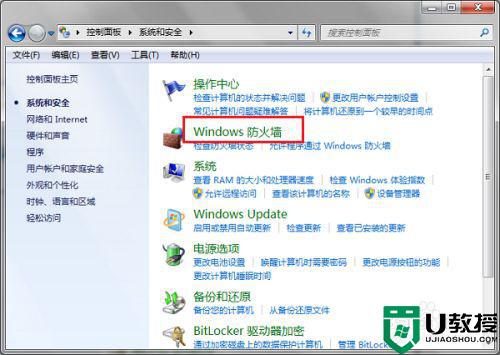
3、进去之后,点击打开或关闭windows防火墙,将专用网络和公用网络的防火墙全部关闭掉。
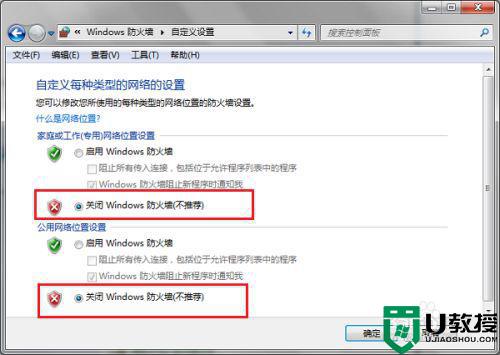
4、在要通过局域网访问的电脑上关闭了防火墙之后,打开控制面板,点击用户账户和家庭安全->用户账户->管理其他账户,进去之后,点击Guest来宾账户,进行启用。
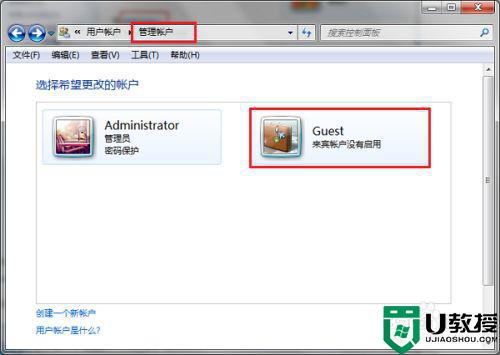
5、进去来宾账户界面之后,点击“启用”。
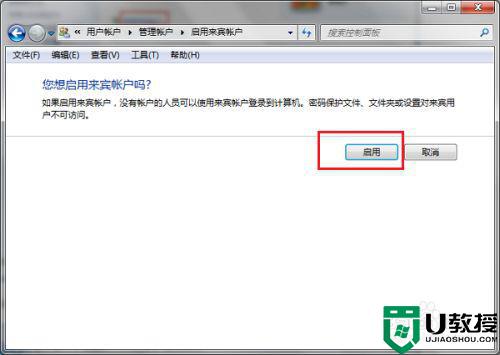
6、关闭防火墙和启用来宾账户之后,按win+R键打开运行,输入"gpedit.msc",打开本地组策略编辑器,进去之后,依次点击“计算机配置->Windows设置->安全设置->本地策略->用户权限分配”,并在右侧找到“拒绝从网络访问这台计算机”。
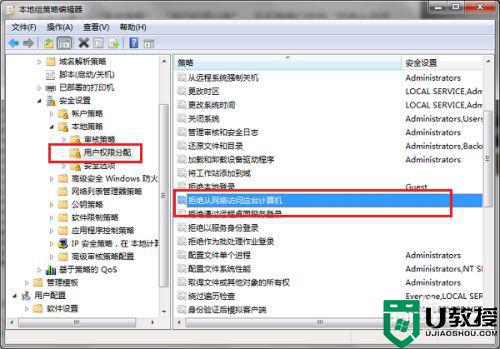
7、双击进去“拒绝从网络访问这台计算机”的属性界面之后,选中Guest账户,点击删除,然后点击确定就完成了。
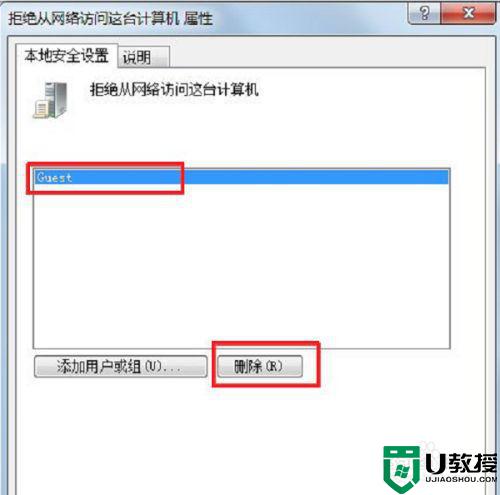
8、我们重新用本机电脑通过局域网访问刚刚设置的那一台电脑,可以看到已经成功访问了。
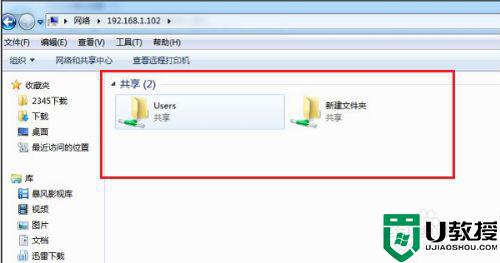
以上就是win7内网共享无法连接的解决方法,出现同样的问题,可以按上面的方法来进行解决。