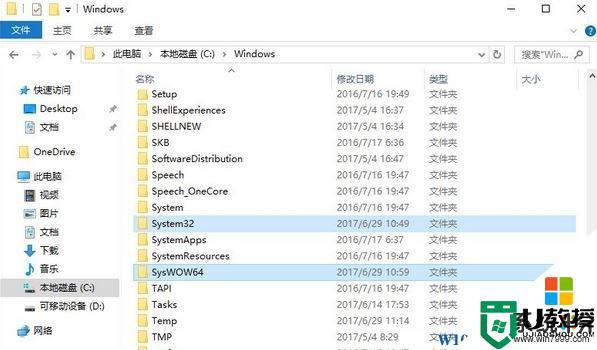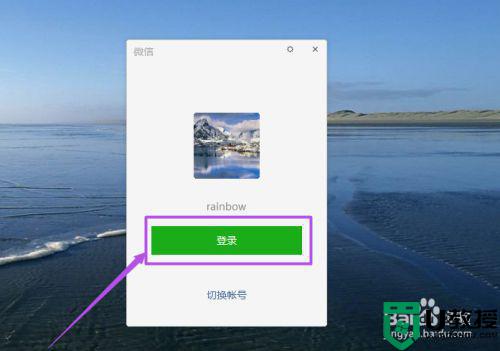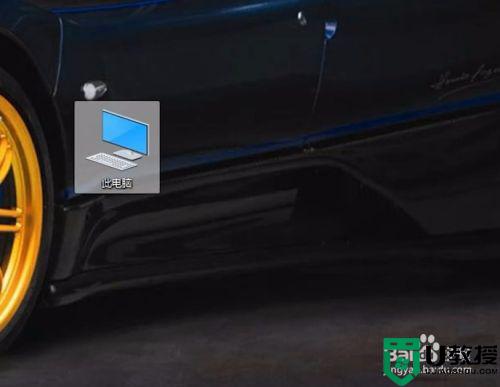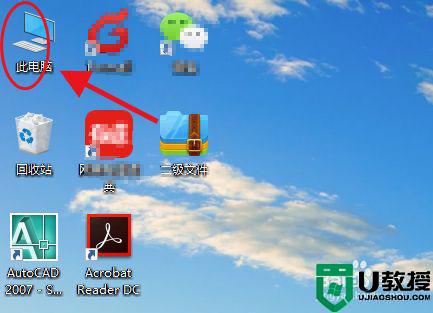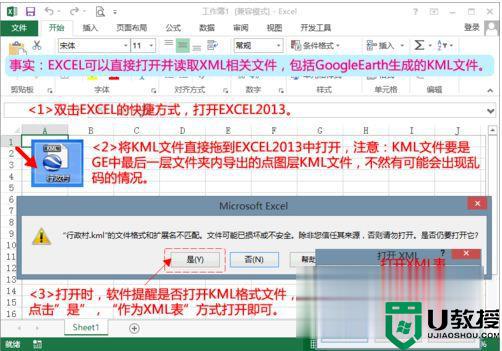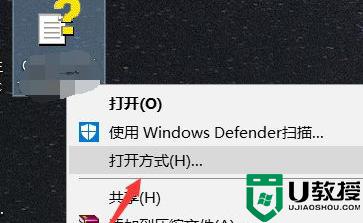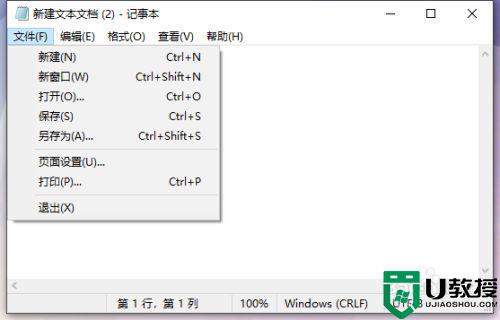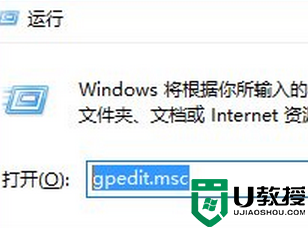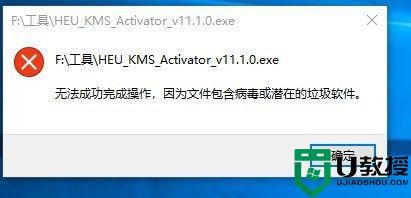w10打开软件文件位置操作方法 win10怎么打开软件文件所在位置
基本上在win10正式版系统中安装的软件大多会存放在c盘以外的硬盘分区中,这样也能够减少系统卡顿的现象,不过最近有些用户由于win10系统中安装的软件时间过长,因此也不知道安装路径在哪里,对此win10怎么打开软件文件所在位置呢?下面小编就来告诉大家w10打开软件文件位置操作方法。
推荐下载:雨林木风win10下载
具体方法:
方法一:通过桌面图标查看
第一步在win10系统桌面上,鼠标右键要查看的应用图标,选择“打开文件所在的位置”,如下图所示:
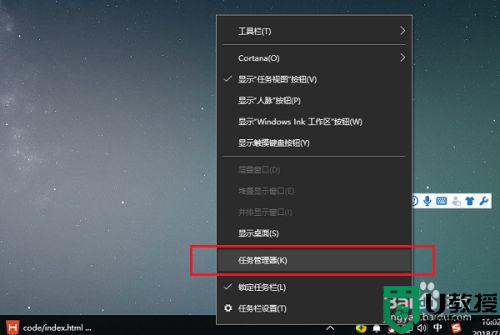
第二步可以看到已经成功打开了应用安装的位置,如下图所示:
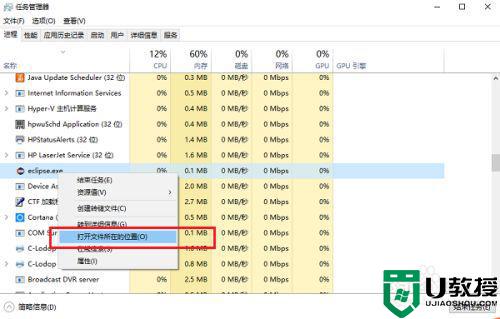
方法二:通过任务管理器查看
第一步在win10系统上,鼠标右键任务栏,选择“任务管理器”,如下图所示:
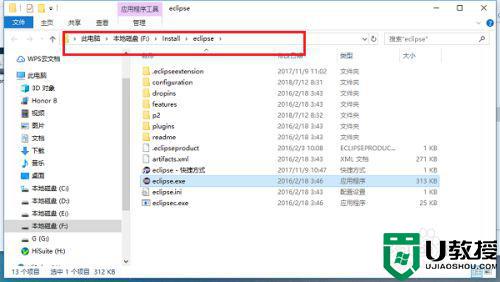
第二步进去任务管理器之后,在进程界面,选择要查看的应用,鼠标右键选择“打开文件所在的位置”,如下图所示:
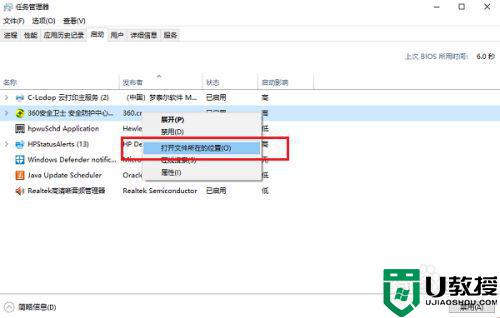
第三步可以看到已经打开应用安装的位置,需要注意的是在进程项中有些应用不能查看,如下图所示:
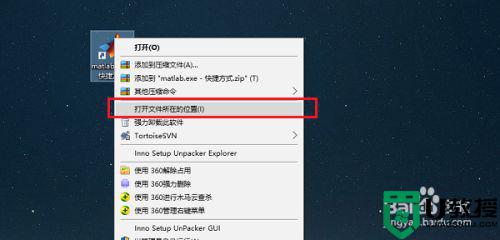
第四步也可以通过任务管理器的启动界面进行查看,同样鼠标右键选择“打开文件所在的位置”,如下图所示:
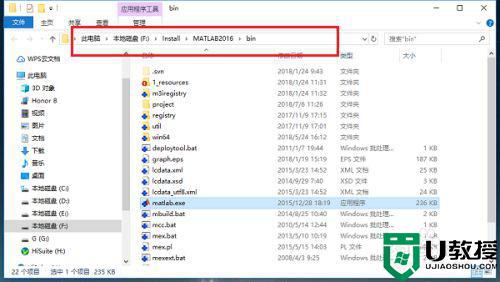
以上就是关于w10打开软件文件位置操作方法了,有需要的用户就可以根据小编的步骤进行操作了,希望能够对大家有所帮助。