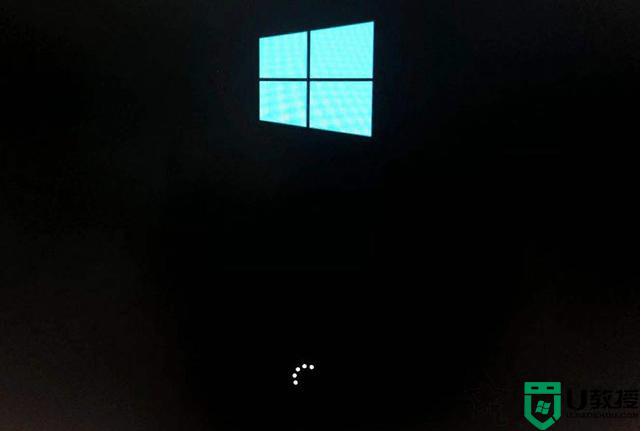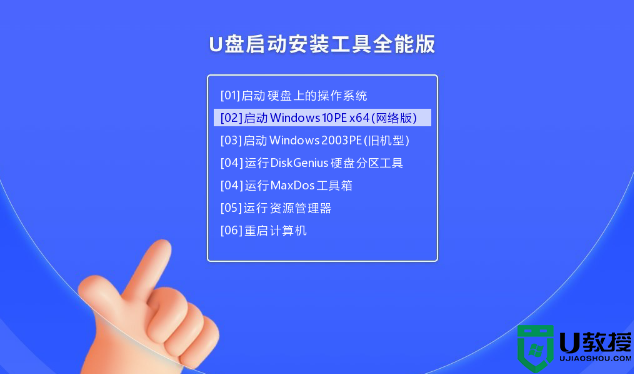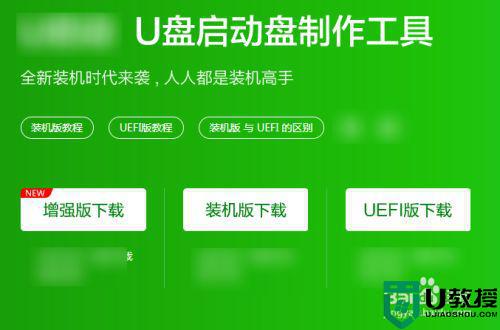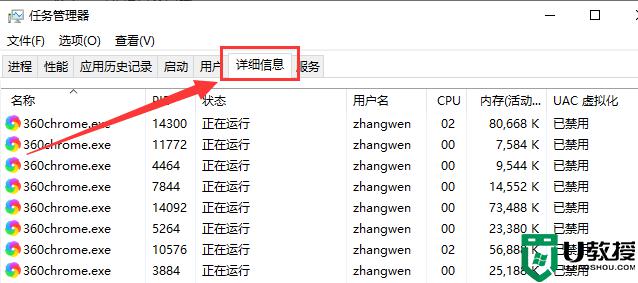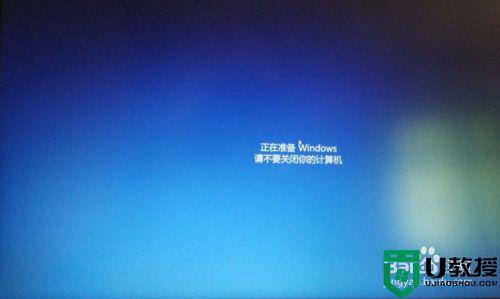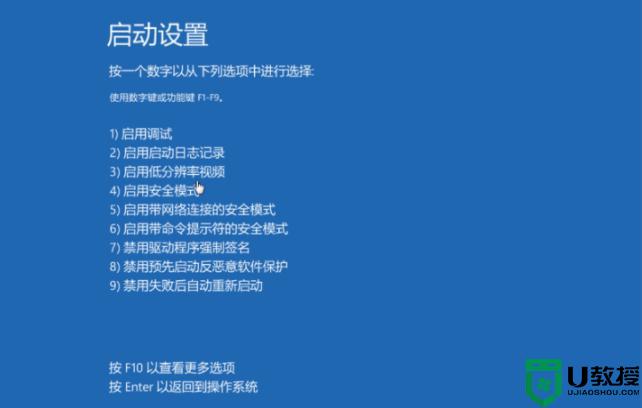w10电脑进不去系统界面怎么办 w10电脑开机后进入不了桌面解决方法
每次在启动win10最新版电脑的时候,用户都会经过经典的微软欢迎界面之后才能正常进入到系统桌面,不过近日有些用户的win10系统在开机时却长时间都没有进入到系统桌面,这让许多用户很是不解,对此w10电脑进不去系统界面怎么办呢?这里小编就来教大家w10电脑开机后进入不了桌面解决方法。
推荐下载:雨林木风win10旗舰版
具体方法:
1、进入系统的安全模式,登录系统界面,然后按下“shift”键,接着点击选择“重启”。

2、正常开机,然后当屏幕中出现转圈后,再强制关闭电脑,然后重复操作一次,当第三次开机时屏幕中会出现"恢复"界面,请点击"查看高级修复选项"。

3、进入如图所示的"安全模式",请点击"选择一个选项"界面中的"疑难解答"选项。
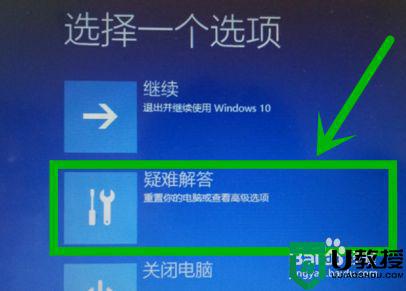
4、选择新界面中的"高级选项"。

5、点击新界面中的"启动设置"。
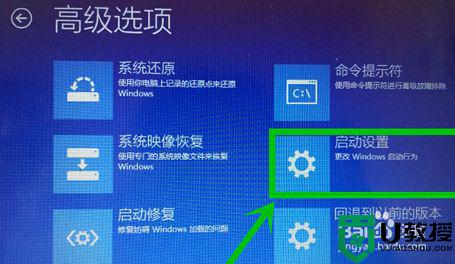
6、点击新界面中的"重启"图标按钮。
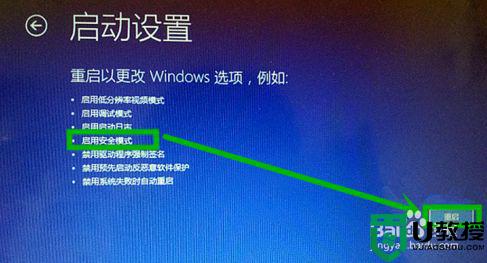
7、之后进入新界面按下数字键4或者F4就能启用安全模式了。

8、进入电脑"win R"组合键打开"运行"界面,在方框中输入"cmd"然后按下回车键。
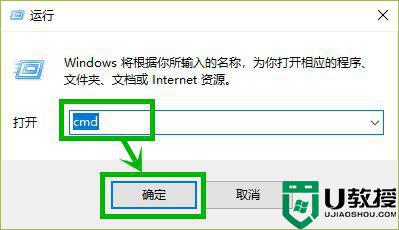
9、在提示符界面输入netsh winsock reset后按下回车,接着关闭界面再重启电脑即可,问题已经成功解决。
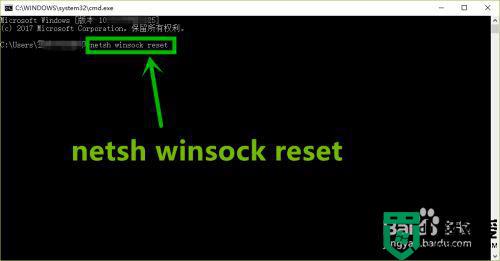
以上就是关于w10电脑开机后进入不了桌面解决方法了,如果有遇到这种情况,那么你就可以根据小编的操作来进行解决,非常的简单快速,一步到位。