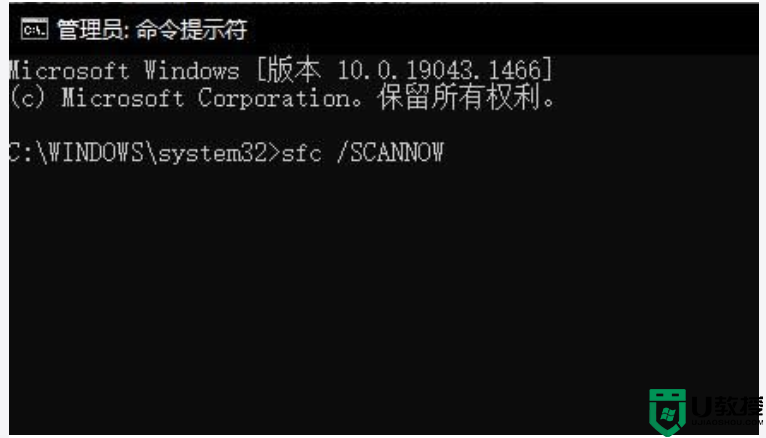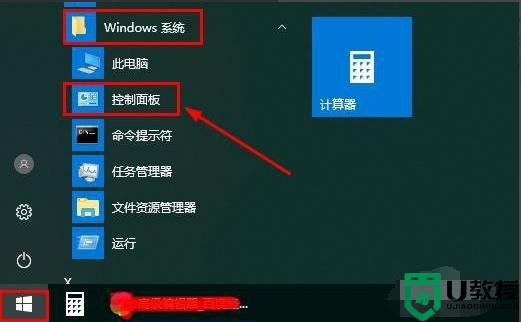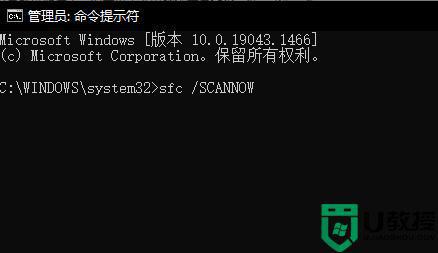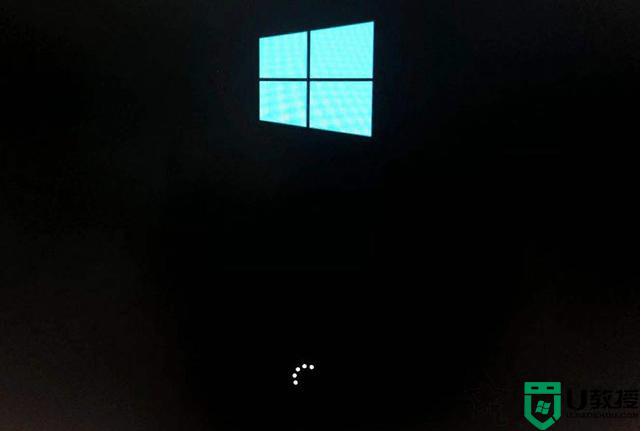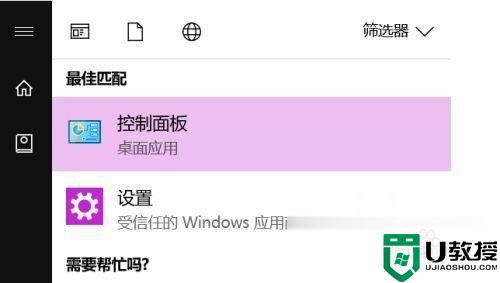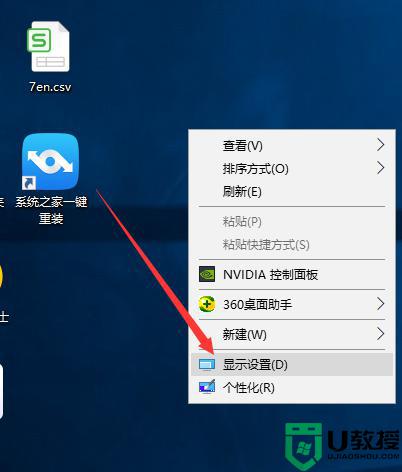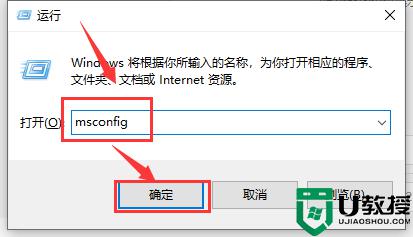win10更新后为什么进不去桌面 win10更新后进不去桌面的两种解决方法
每隔一段时间更新系统可以让电脑运行更加稳定,但更新win10系统后难免会遇到一些奇怪问题,例如win10更新后进不去桌面,最后无法正常使用系统,遇到这种情况要怎么解决?针对此问题,小编整理两种解决win10更新后进不去桌面的方法,一起参考学习吧。
方法一:使用任务管理器
1、鼠标在屏幕最下方右键选择“任务管理器”或者使用“Ctrl+Alt+Delete”组合键打开。
然后选择详细信息,查找explorer.exe这个进程。
PS:如果有,一般都显示没有响应。如果有就先选择它,然后点“结束任务”。
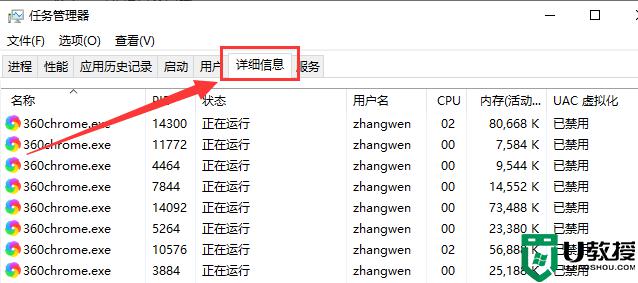
2、然后在窗口的左上角的文件选择“运行新任务”,
在弹出的窗口中,直接输入“explorer.exe”,然后确定。
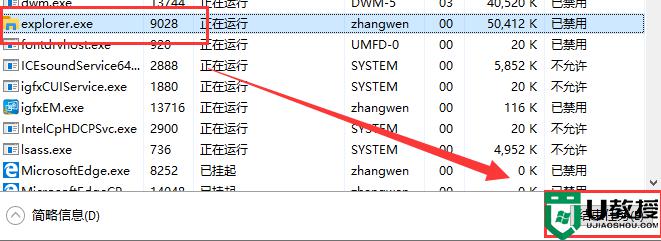
3、到了这一步,如果不出意外一般都能显示出桌面。
如果还是不行,请往下看另一种方法。
方法二:设置电源选项
1、首先使用“Win+X”快捷键找到“电源选项”点击进入。
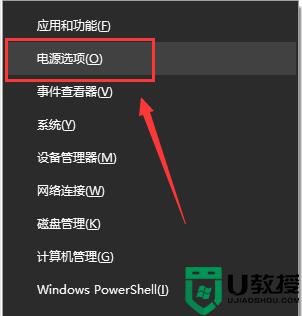
2、然后在“相关设置”下方选中“其他电源设置”。
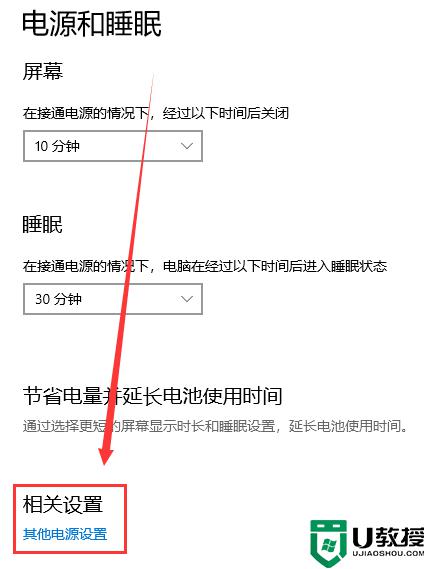
3、然后在弹出窗口中选择“选择电源按钮的功能”。
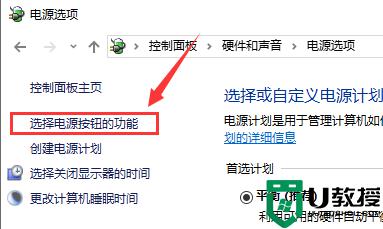
4、再选择“更改当前不可用的设置”。
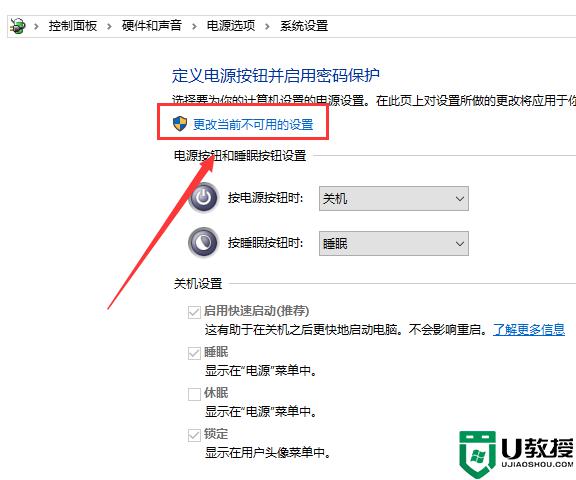
5、随后将“关机设置”下方的“启用快速启动(推荐)”前的选项勾掉,点击“保存修改”。
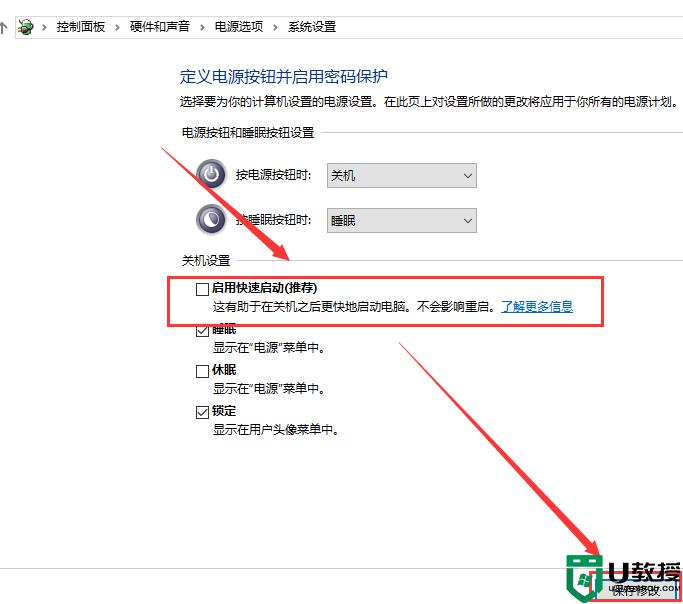
通过以上两种方法操作,完美解决win10更新后进不去桌面的问题,遇到相同故障的用户一起来学习吧。