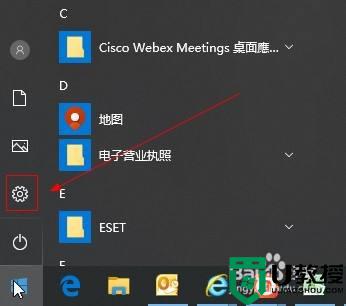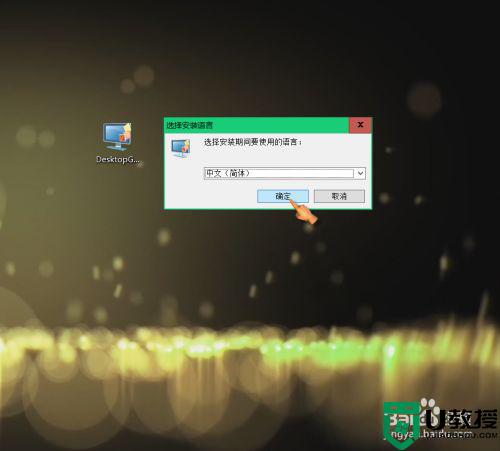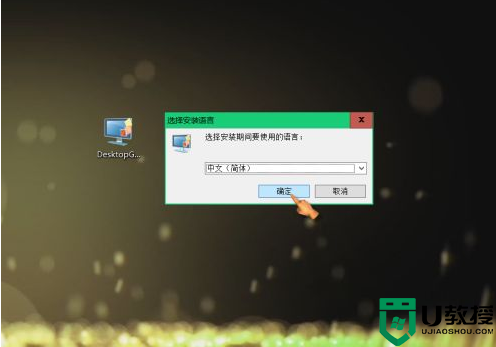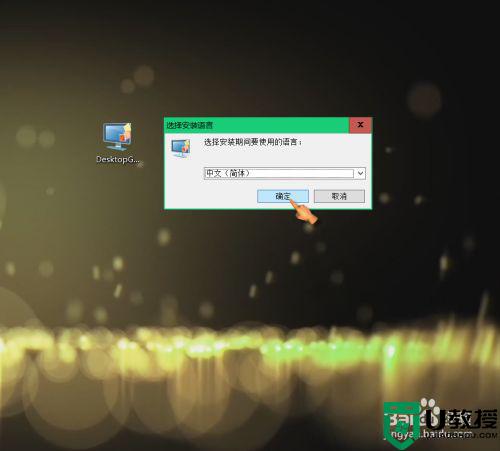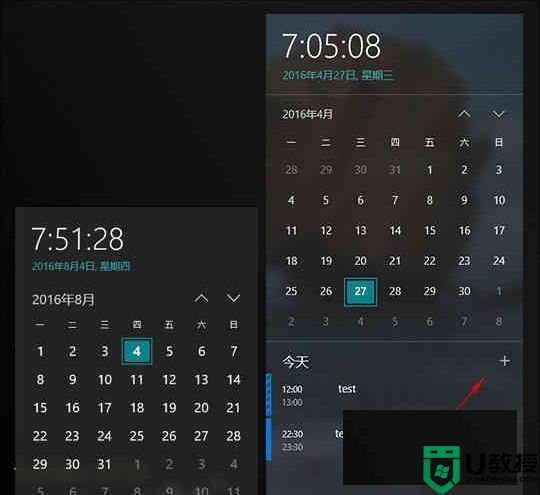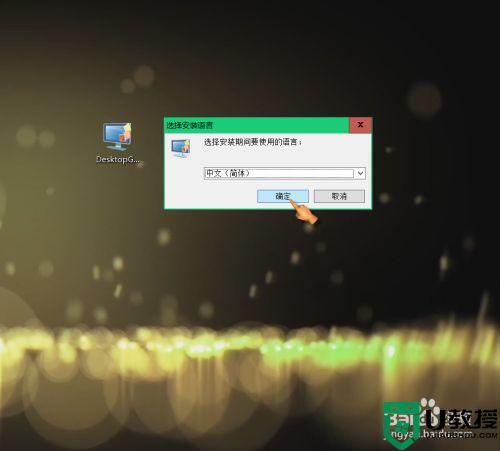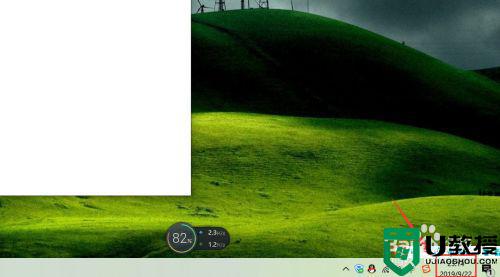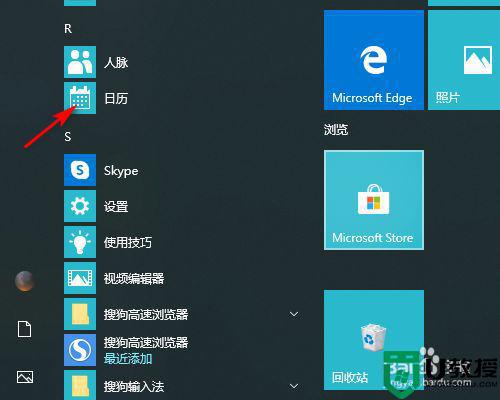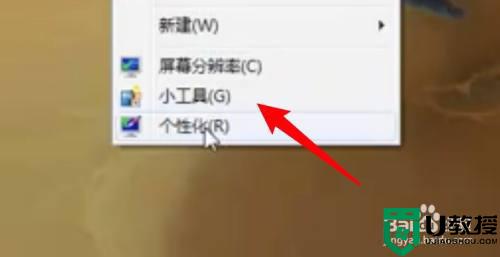电脑win10日历设行程设置方法 win10系统日历行程怎么设置
如今大多用户的电脑都会选择安装win10 ghost系统,其中也新添加了许多实用的小工具,用户可以通过桌面右下角时间功能了解到当前的日期,同时也可以在win10日历中设置相应的行程,可是win10系统日历行程怎么设置呢?今天小编就给大家带来电脑win10日历设行程设置方法。
推荐下载:纯净win10下载
具体方法:
1、点击windows右下日期。
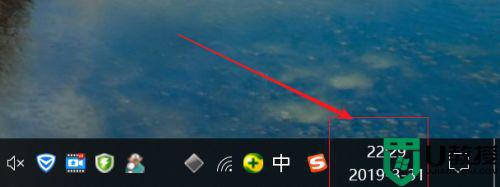
2、日历上选择【+】
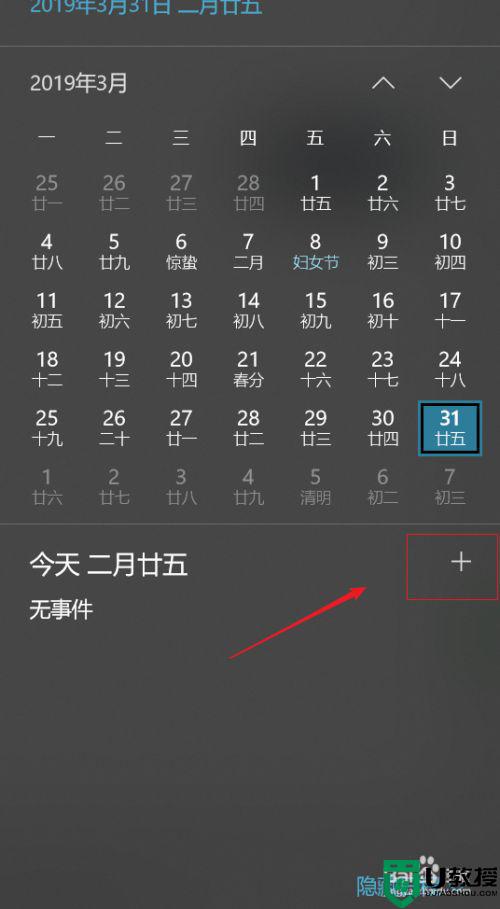
3、我们可以通过点击左上的【+】直接添加,默认是当前日期。
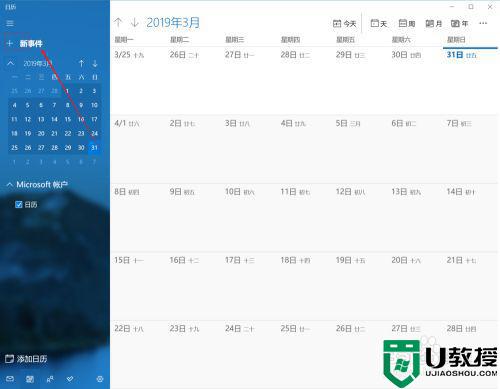
4、填写完内容后,点击【保存】,需要删除则点击【删除】。
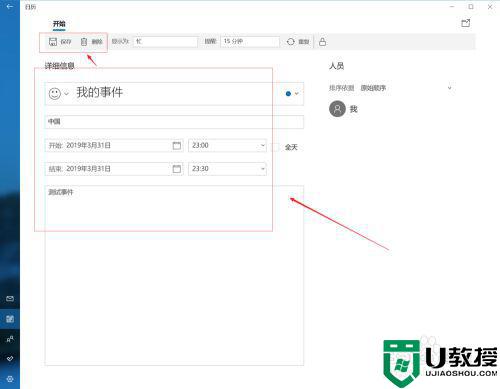
5、保存成功后我们可以看到我们添加的事件内容。
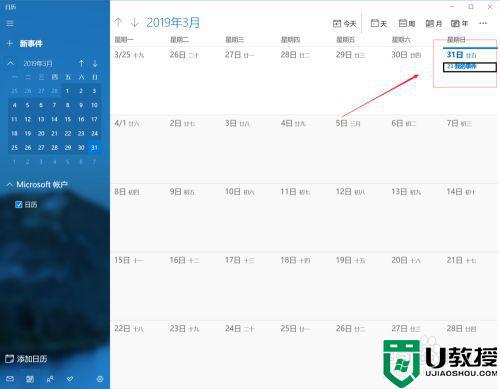
6、如果我们想直接找到指定的日期添加,则直接点击需要添加事件的日期。
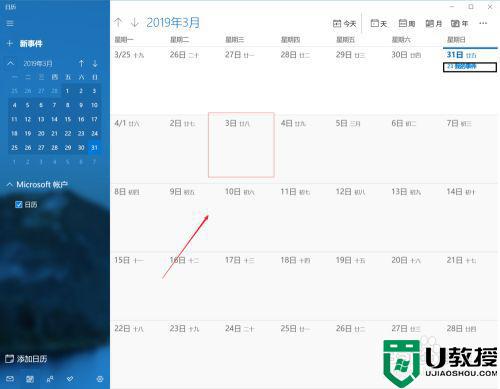 7
7
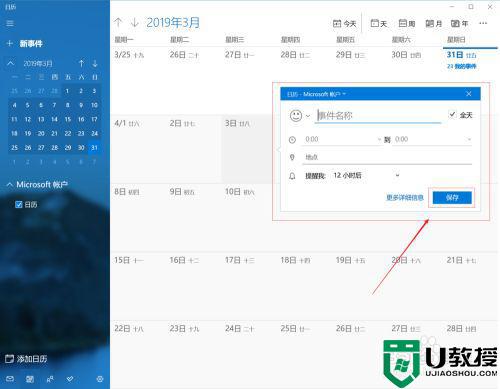
8、弹出框填写内容,可以设置提醒的时间,则如果是计划好的事情,可以在指定设置的时间进行提醒。
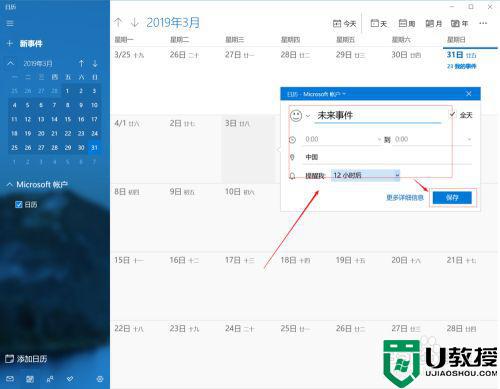
9、填写完保存后,我们就可以看到我们添加的事件了。
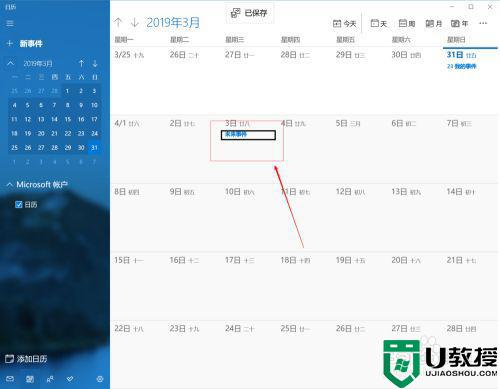
10、默认日历是按月显示,我们还可以通过上方操作栏选择按日、按周、按年来显示。同时还可以将当前日期进行打印。
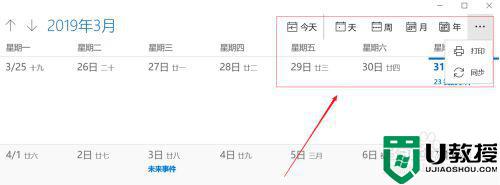
以上就是小编带来的电脑win10日历设行程设置方法了,有需要的用户就可以根据小编的步骤进行操作了,希望能够对大家有所帮助。