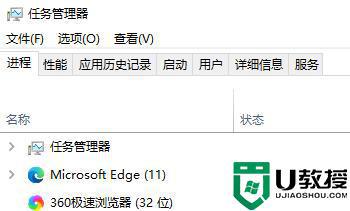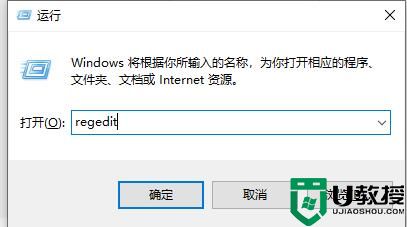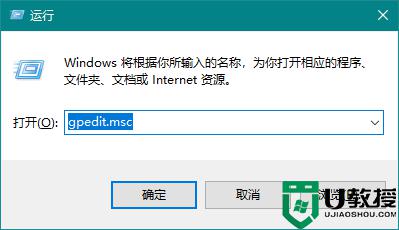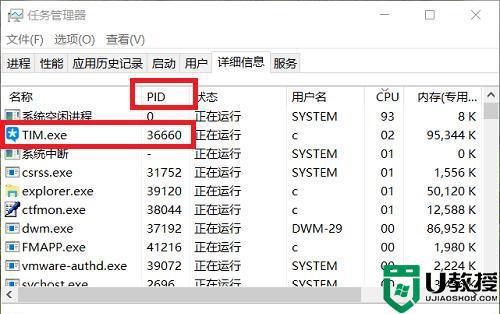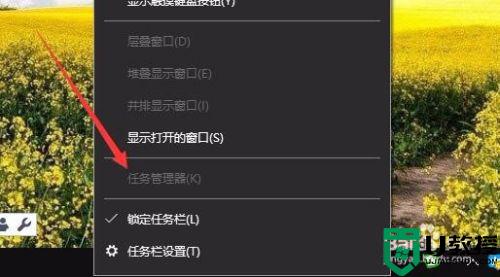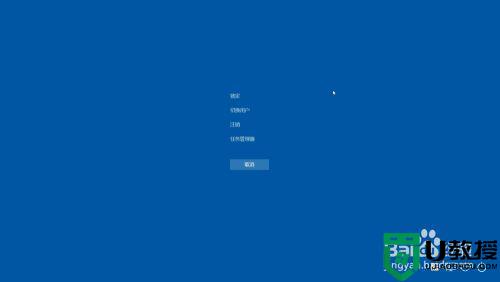win10任务管理器闪退怎么办 win10任务管理器打开就自动关闭怎么解决
时间:2023-04-07作者:huige
win10中的任务管理器是一个非常实用的功能,可以帮助我们完成各种操作。但是很多用户会发现,一打开任务管理器,该功能就自动关闭了,多次打开后依然会遇到闪退。那么如何解决win10任务管理器的闪退呢?今天,边肖将通过一个详细的图形教程为您解释。
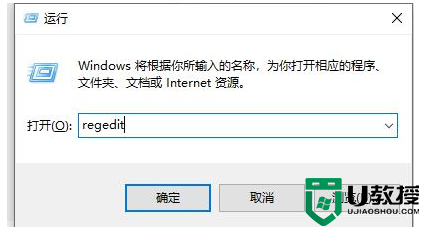
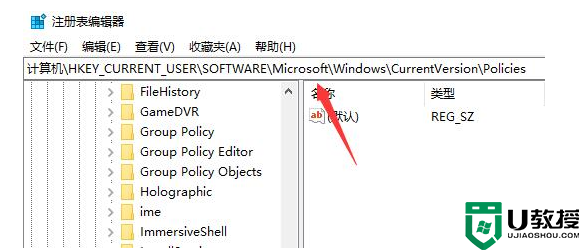
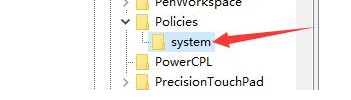
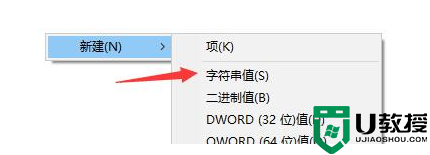
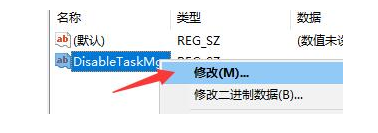
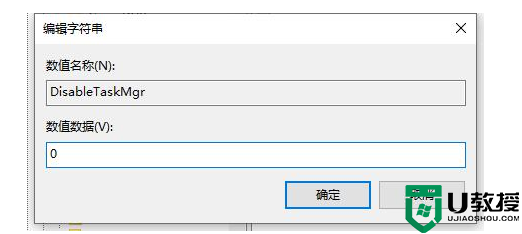
win10任务管理器闪退怎么办?
具体步骤如下:
1.首先按住键盘上的Win+R键开始运行,输入“regedit”,回车。
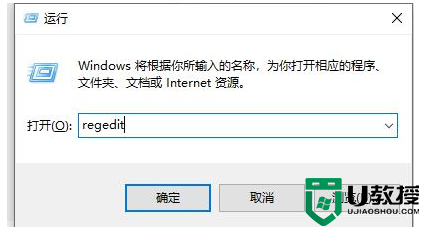
2.依次展开文件夹,找到“HKEY _当前_用户\软件\微软\ Windows \当前版本\策略”的位置。如图所示
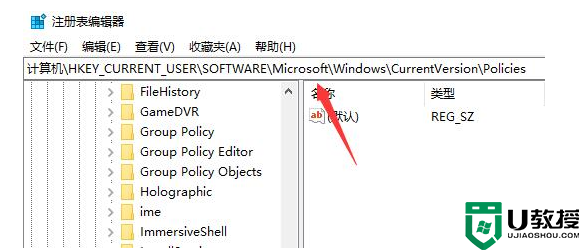
3.在“Policies”子项下,右键单击并选择“New”-“Item”,或者单击右侧的空白处创建一个新的“Item”并将其命名为“system”。
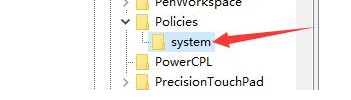
4.选择“系统”项后,右击右边空白处,点击“新建”-“字符串符号值”。
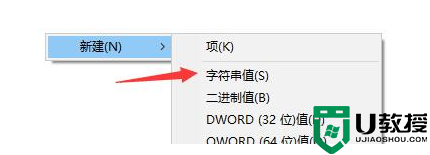
5.将新创建的字符串值命名为“DisableTaskMgr”,右键单击“修改”,将其数值数据设置为“0”。
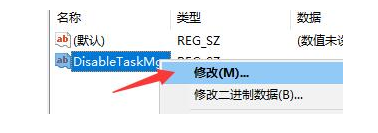
6.完成后,就看任务管理能不能打开了。
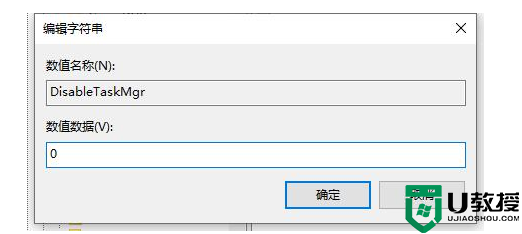
以上是对win10任务管理器闪退解决方案的介绍,希望对所有用户有所帮助。