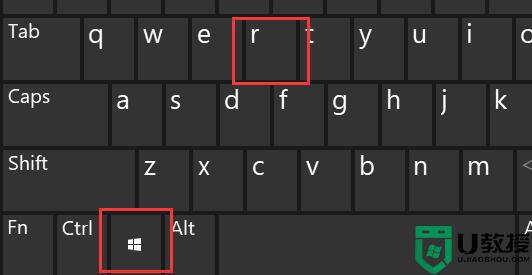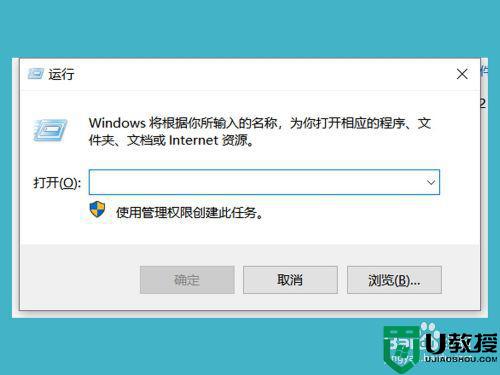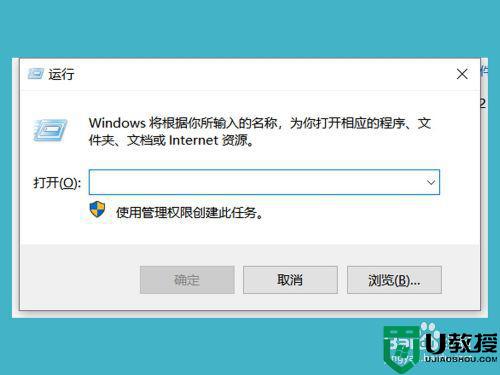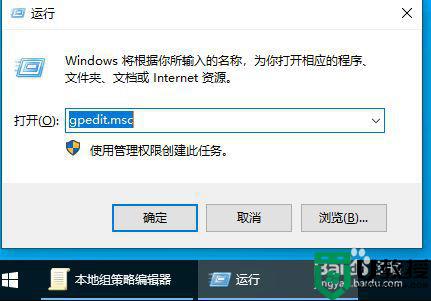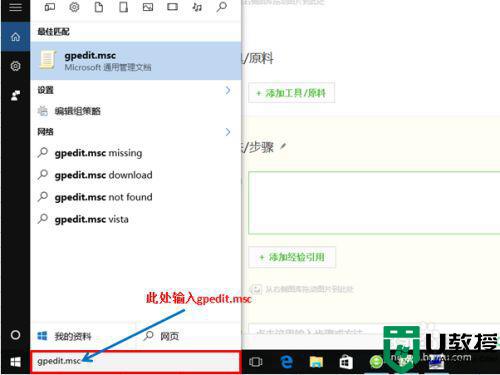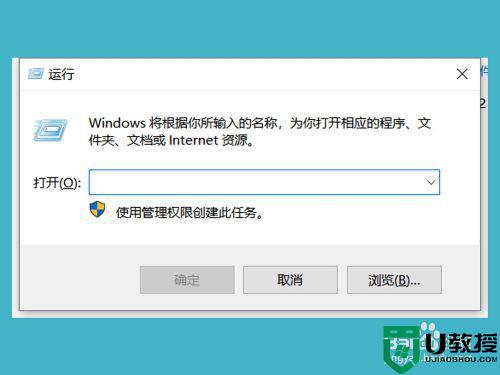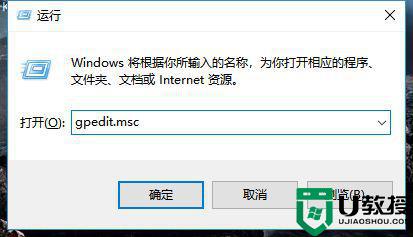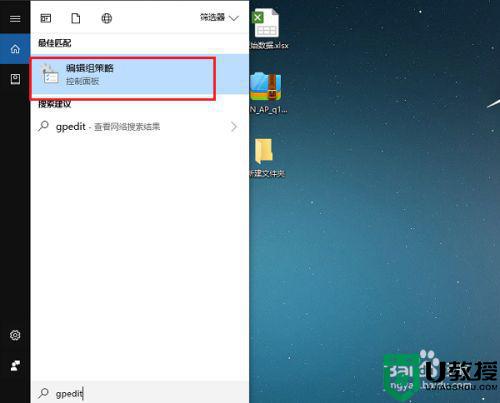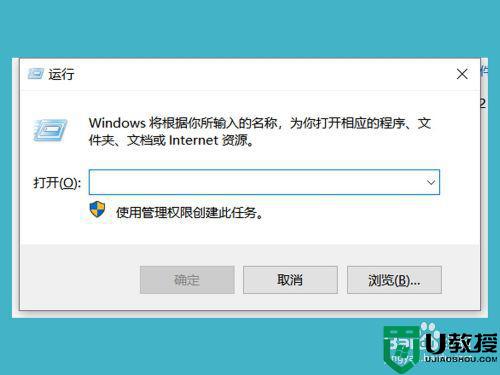w10电脑被限速了如何解除 w10电脑怎么解除网速限制
时间:2021-03-01作者:xinxin
我们的win10电脑中通常在连接完宽带之后,网速都是不会受到限速的,这样用户浏览视频之类的也不会出现卡顿的情况,但是有些用户的不正当操作,往往容易导致电脑宽带被限速了,那么w10电脑被限速了如何解除呢?下面小编就来教大家w10电脑解除网速限制设置方法。
推荐下载:win10纯净版64位免激活
具体方法:
第一步、在win10系统任务栏搜索框上输入gpedit,搜索到编辑组策略,点击进去,如下图所示:
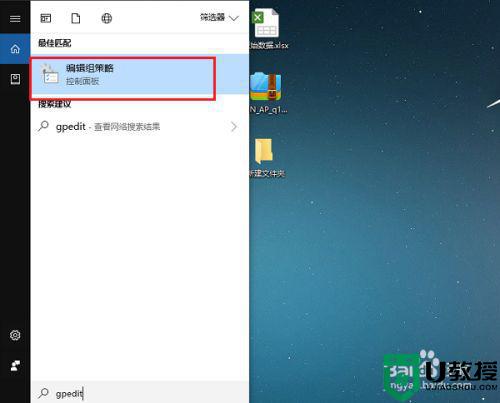
第二步、进去本地组策略编辑器之后,点击计算机配置中的管理模板,如下图所示:
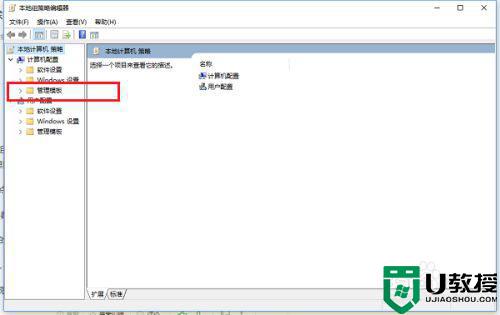
第三步、再依次点击网络->QoS数据包计划程序,如下图所示:
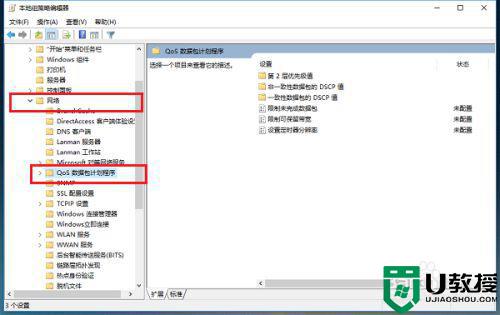
第四步、选中QoS数据包计划程序右侧的限制可保留宽带,右键选择编辑,如下图所示:
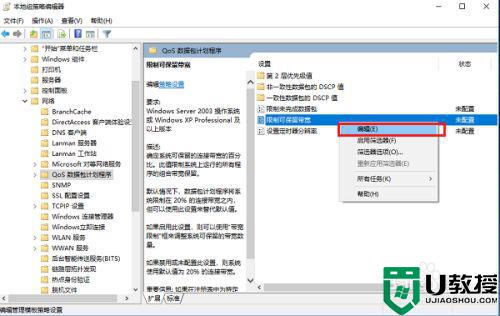
第五步、进去限制可保留宽带界面之后,win10系统默认是未配置,限制20%的网速,如下图所示:
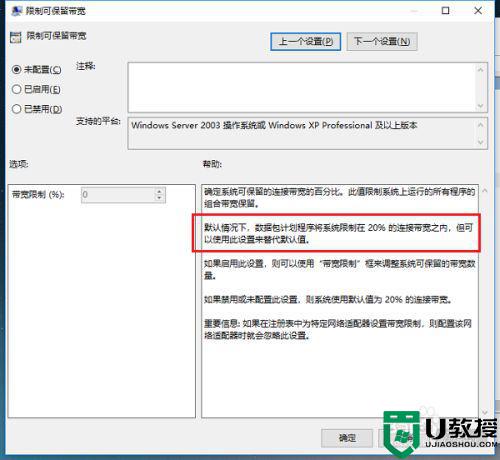
第六步、点击已启用,在下方的宽带限制设置为0,点击确定之后,就解除了win10系统的网速限制,如下图所示:
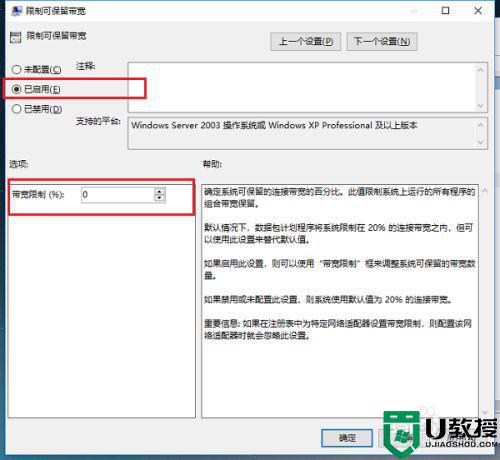
以上就是关于w10电脑解除网速限制设置方法了,有需要的用户就可以根据小编的步骤进行操作了,希望能够对大家有所帮助。