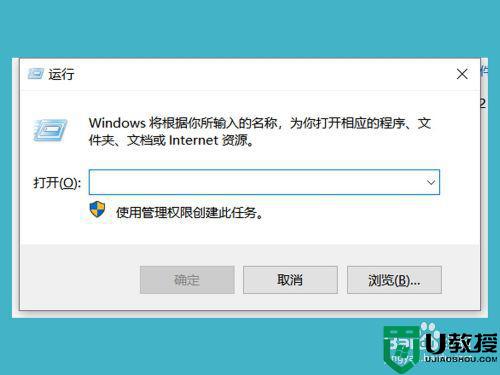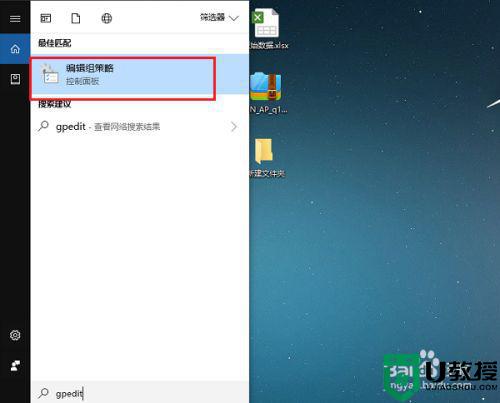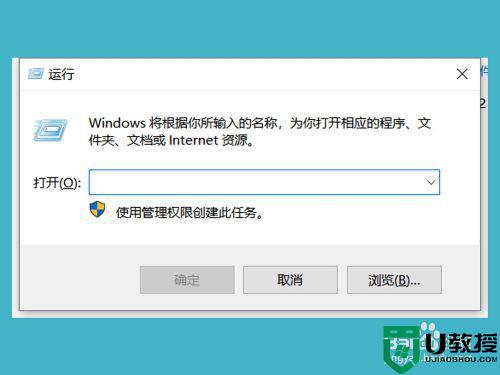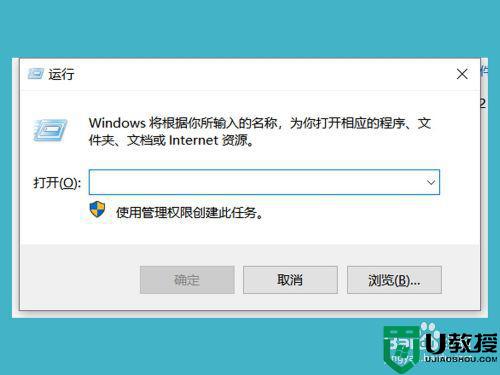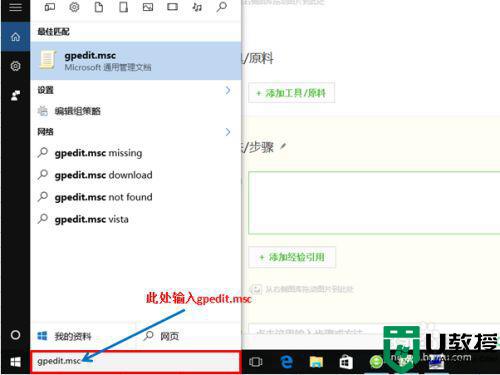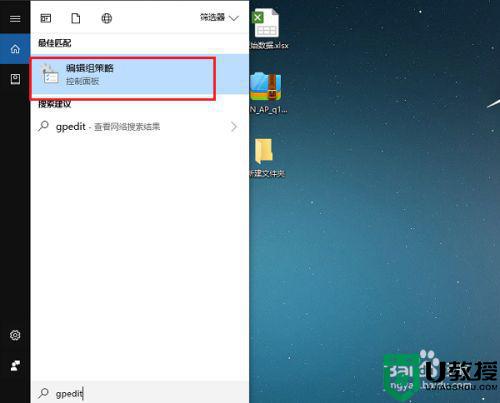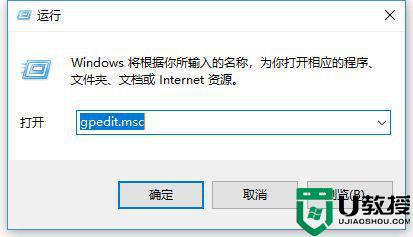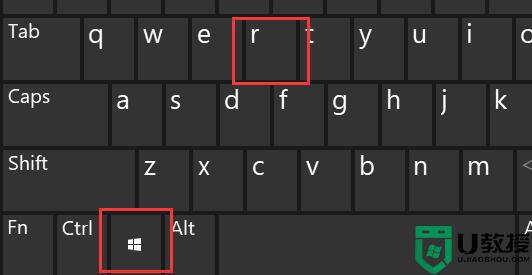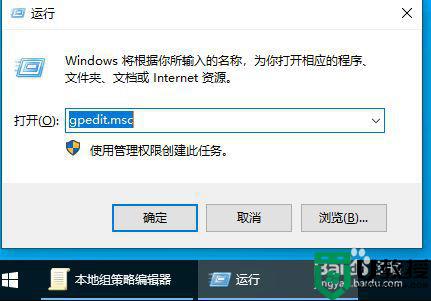win10电脑怎么解除网络限速 win10如何解禁电脑网速限制
一般来说,用户在使用win10电脑的过程中,要是遇到网速卡顿的时候,往往是非常郁闷的一件事,有些用户在win10系统中下载一些文件时,却发现自己的宽带网速被限制了,导致下载非常的缓慢,那么win10电脑怎么解除网络限速呢?下面小编就来教大家win10解禁电脑网速限制设置方法。
推荐下载:win10精简版64位
具体方法:
1、我们要解除win10的网络限速,那么首先我们需要安装win10系统,在进入桌面之后,点击键盘上面的【win键+R】键
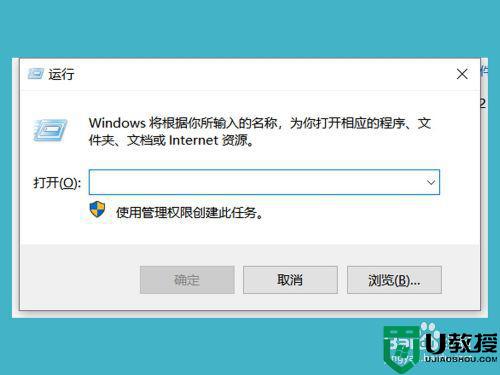
2、下面我们在弹窗中输入【gpedit.msc】就可以调出【本地组策略编译器】
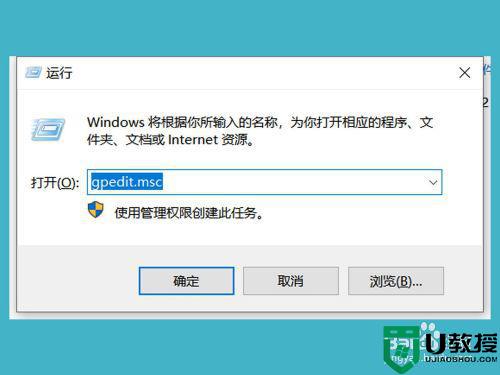
3、进入【本地组策略编译器】之后,我们依次找到【计算机配置】-【管理模板】,然后鼠标双击【管理模板】
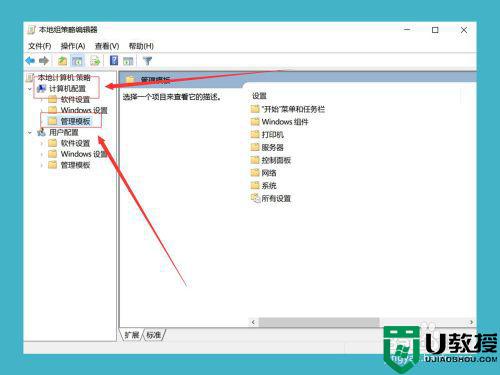
4、接下来我们在【管理模板】中的右侧找到【网络】,双击【网络】的命令就可以进入设置网络
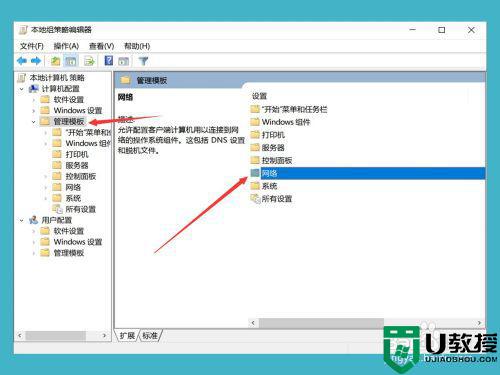
5、进入【网络】之后,会弹出很多的选项命令,我们找到右侧的【Qos数据包计划程序】,我们鼠标双击【Qos数据包计划程序】
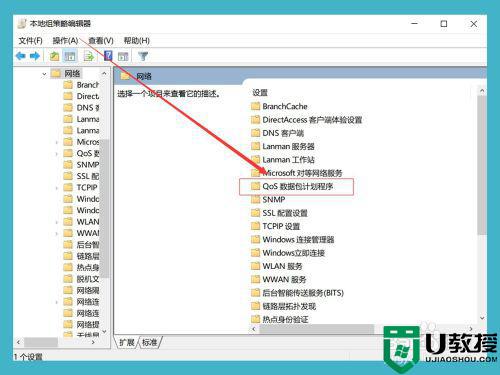
6、接下来我们可以看到右侧有一个【限制可保留宽带】的选项,这个选项就是控制网络限速
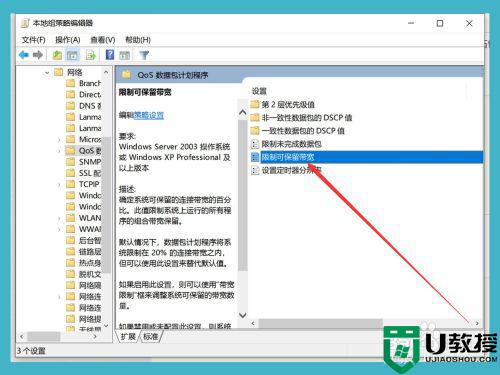
7、双击进入之后,我们系统默认是未配置状态,我们要解除限制网速,就点击下面的【已启用】,然后在下面的宽带限制中输入【0】,初始是80%,最后点击确定,我们系统就没有网络限制了
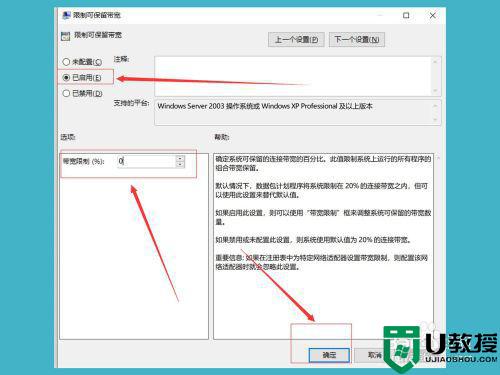
上述就是有关win10解禁电脑网速限制设置方法了,有需要的用户就可以根据小编的步骤进行操作了,希望能够对大家有所帮助。