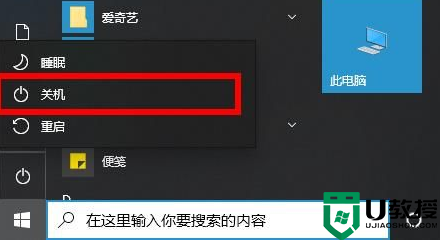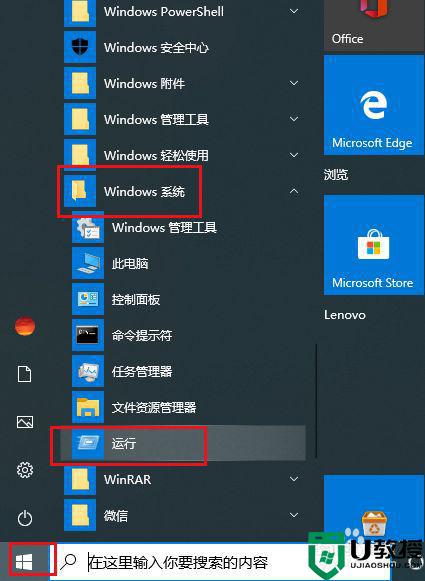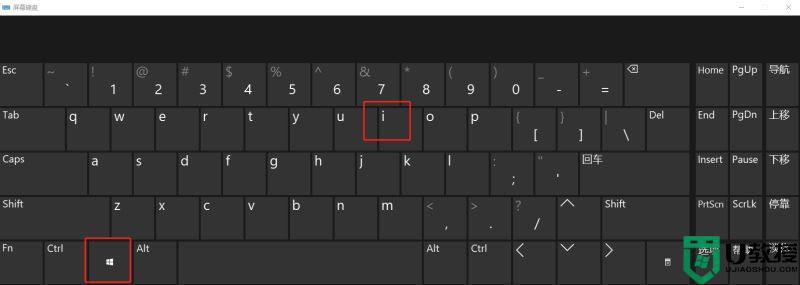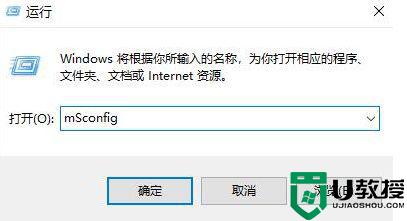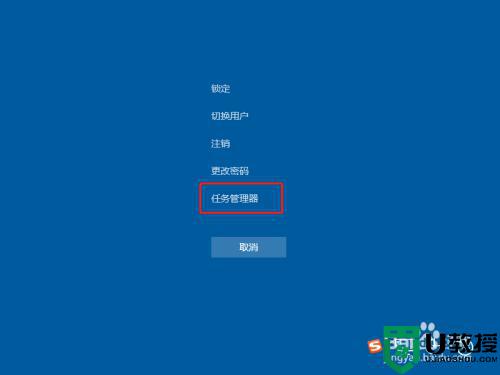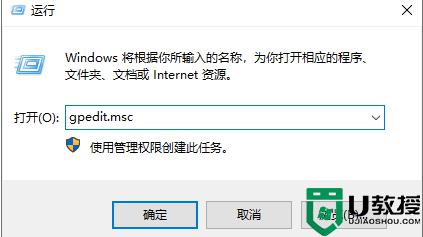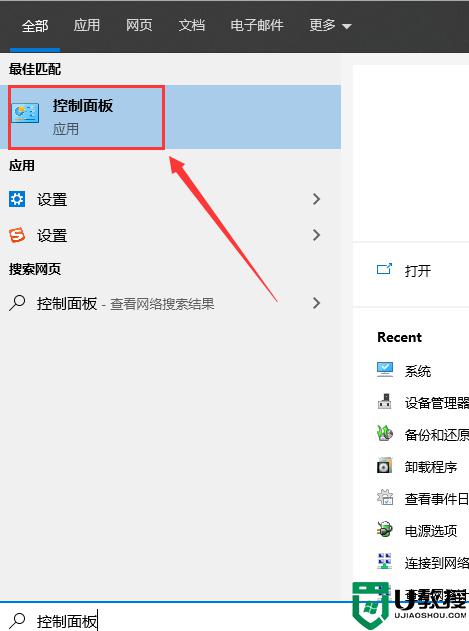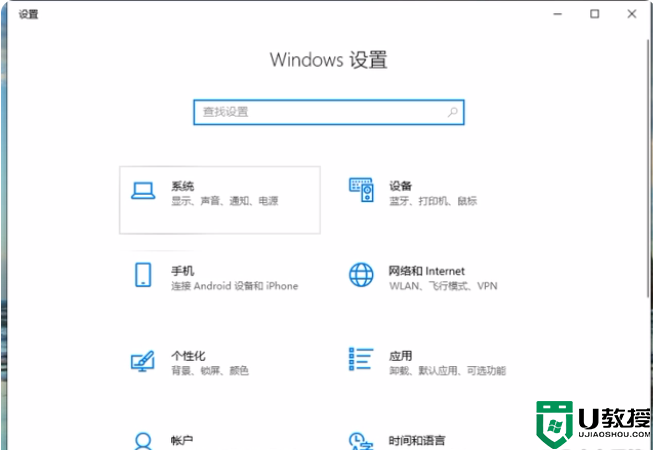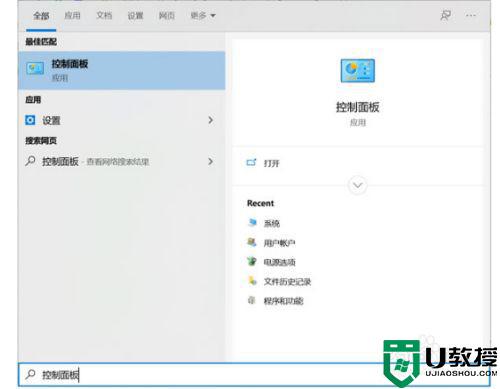win10电脑强制关机后开不了机怎么解决
用户在进行官方win10电脑关机的时候,偶尔也会遇到有些程序没有关闭的情况,这时有用户为了快速完成关机操作会选择将电脑进行强制关机处理,然而在进行重新启动win10系统时却遇到了开不了机的问题,对此win10电脑强制关机后开不了机怎么解决呢?这里小编就来教大家解决方法。
推荐下载:win10镜像专业版
具体方法:
1、进入“系统菜单”界面,通过“安全模式”或“返回以前的系统”方法进行修复。进入“系统菜单”方法:通过长按“电源”键强制关机并重启开机三次及以上时,将自动进入“系统菜单”界面。如下图所示:
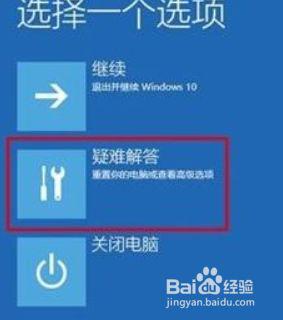
2、从打开的“系统菜单”界面中,依次选择“疑难解答”-“高级选项”-“回退到以前的版本”项。如下图所示:
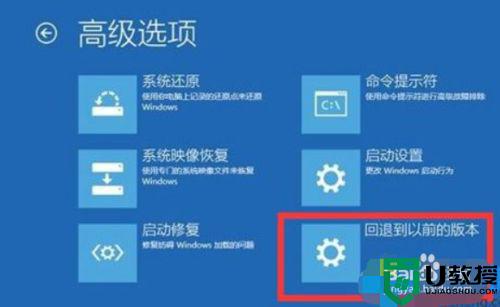
3、此时将显示“退回到以前的版”界面,直接点击“回退到以前的版本”按钮,即可进入Win10版本回退恢复模式。如下图所示:
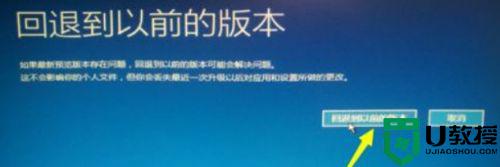
4、最后电脑将自动重启并进入“回退到以前版本Windows”的操作,在此只需要耐心等待一会,就会出现Win10登录画面啦。如下图所示:

5、当然,如果可以进入“安全模式”的话,则可以选择优先进入安全模式,并在安全模式下禁用硬件驱动或卸载更新来解决Win10无法启动进入桌面的问题。如下图所示:
6、在“高级选项”界面中,点击“启动设置”按钮进入。如下图所示:
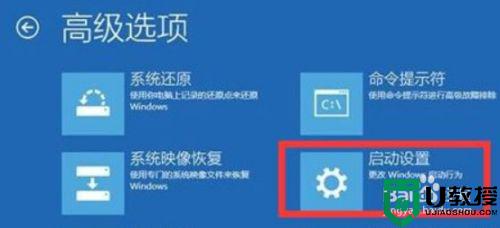
7、从弹出的“启动设置”界面中,点击“重启”按钮,待系统重启后将显示如图所示的“启动设置选项”界面,直接按“F4”~“F6”任意一键即可进入安全模式。如下图所示:

8、待进入“安全模式”桌面后,按“Windows+R”打开“运行”窗口,输入“msconfig”并点击“确定”即可进入系统配置界面。如下图所示:
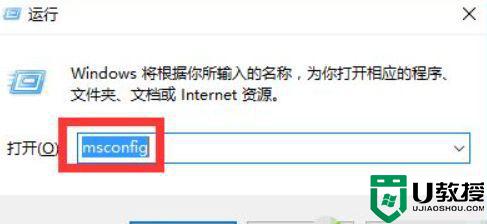
9、在此界面中切换到“常规”选项卡,勾选“诊断启动”项,点击“确定”按钮重启一下计算机即可修复Win10更新后无法进入桌面的问题。如下图所示:
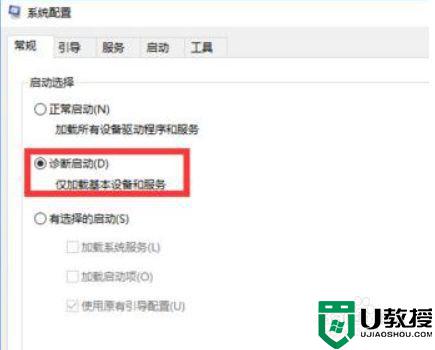
关于win10电脑强制关机后开不了机解决方法就和大家介绍到这里了,有出现这种现象的小伙伴不妨根据小编的方法来解决吧,希望能够对大家有所帮助。