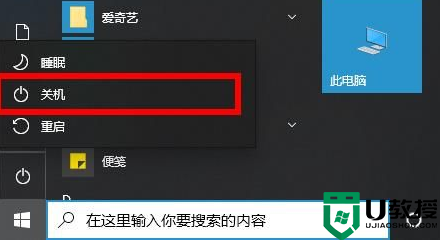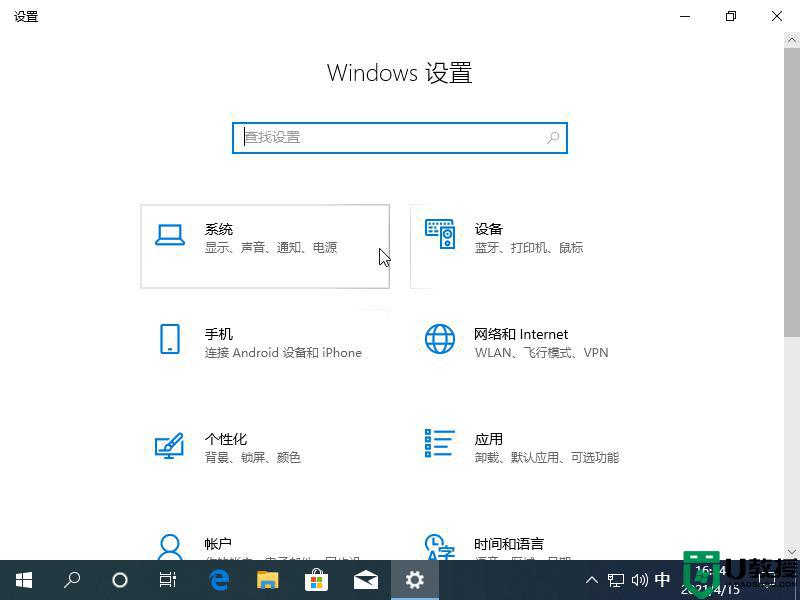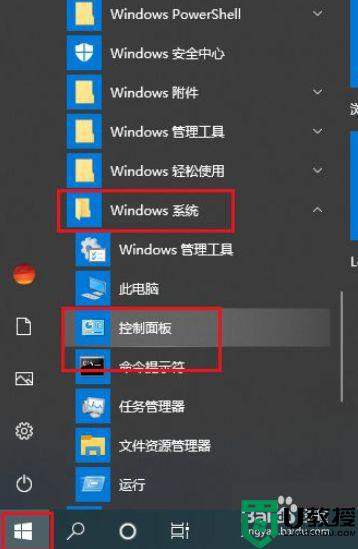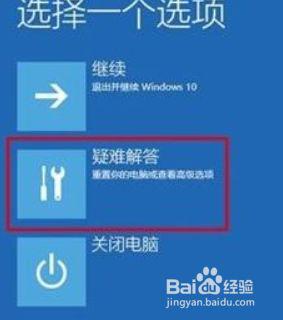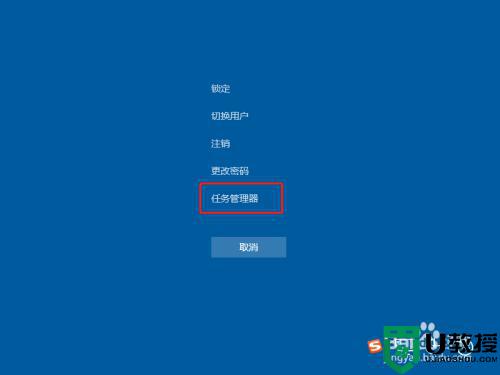win10电脑关机时显示强制关机提示怎么办
时间:2021-11-16作者:xinxin
用户在日常使用win10系统办公结束之后,都需要将电脑进行关机,这样能够有效将其硬件的消耗,可是有的用户在给win10电脑进行关机的时候就会显示强制关机的提示,这让许多用户很是不解,对此win10电脑关机时显示强制关机提示怎么办呢?接下来小编就来教大家解决方法。
推荐下载:win10纯净安装版
具体方法:
1、打开开始菜单,点击windows,运行。
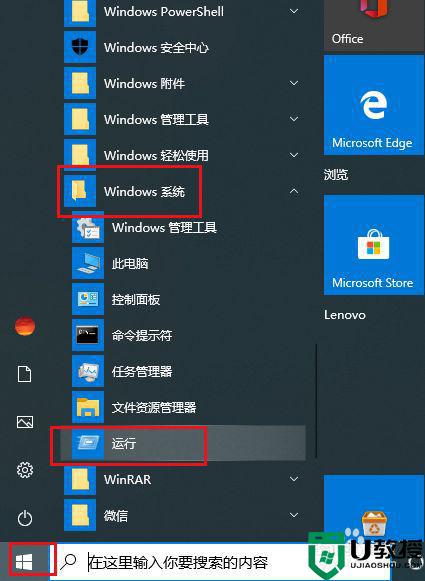
2、弹出对话框,输入gpedit.msc,确定。
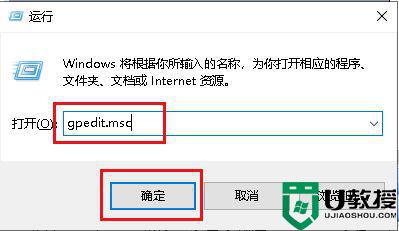
3、弹出对话框,点击计算机配置,管理模板。
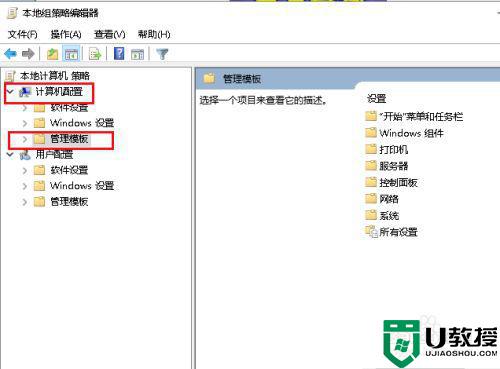
4、再点击系统。
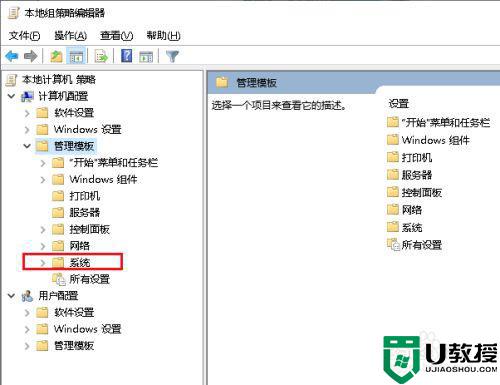
5、向下拉滚动条点击关机选项。
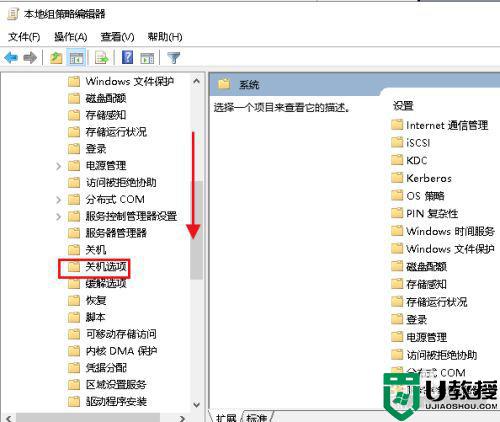
6、双击右侧出现的关闭会阻止或取消关机项目。
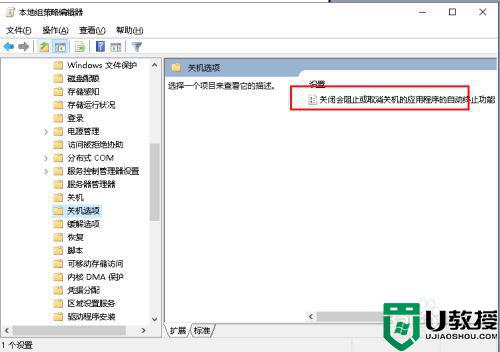
7、弹出对话框,选中已启用,点击应用,确定,设置完成。
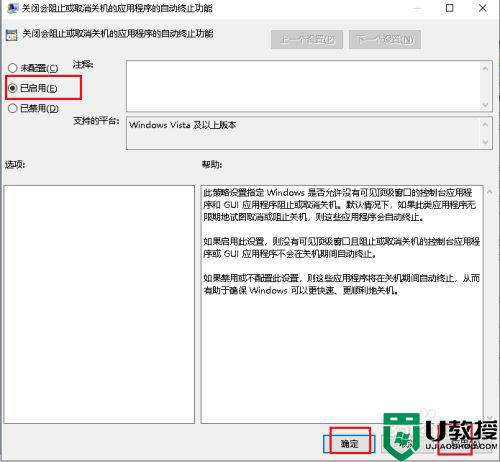
以上就是关于win10电脑关机时显示强制关机提示解决方法了,如果有遇到这种情况,那么你就可以根据小编的操作来进行解决,非常的简单快速,一步到位。