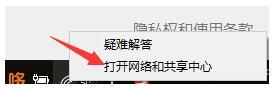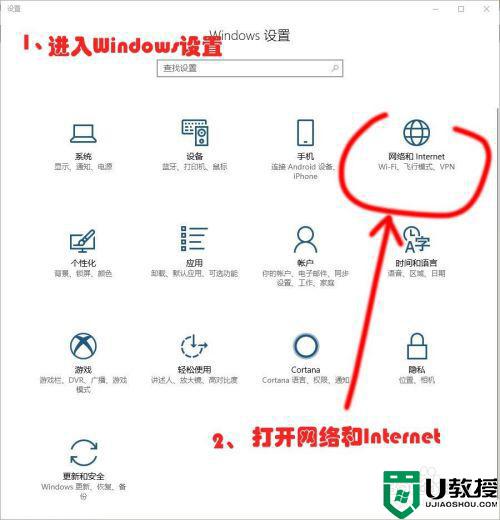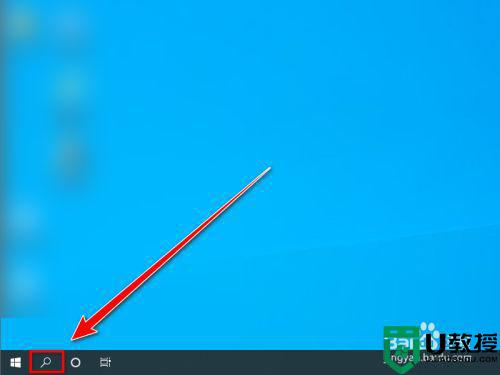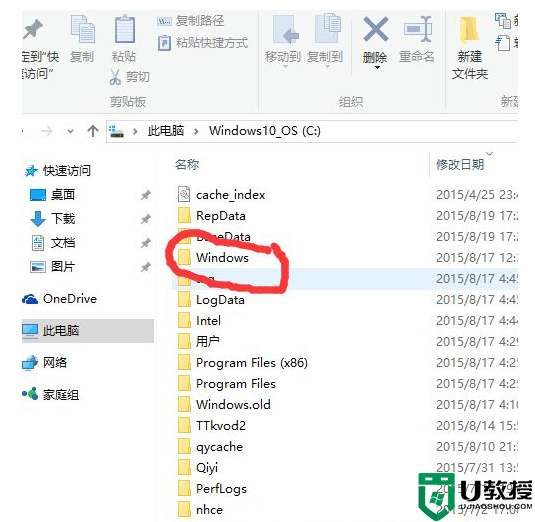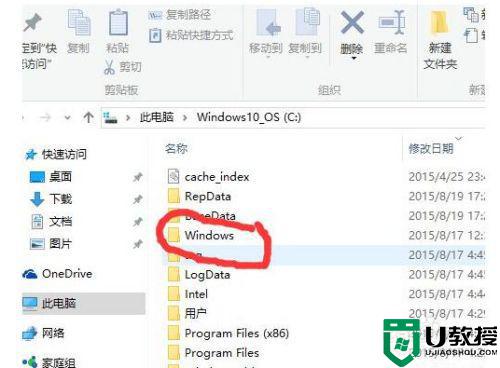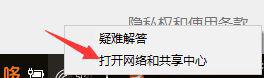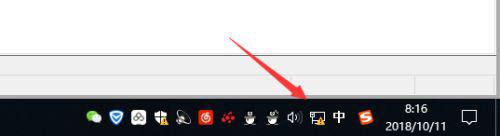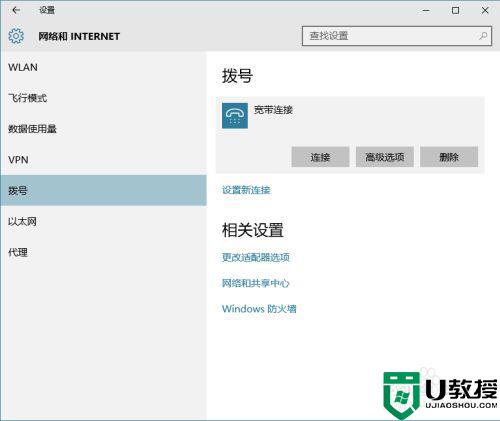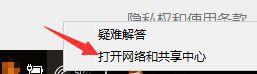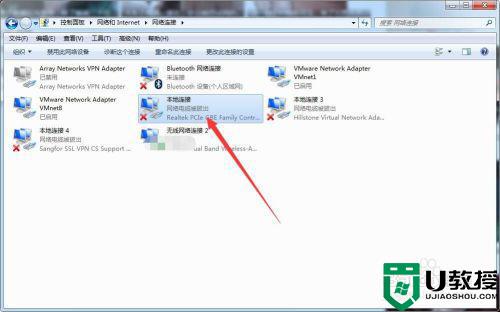w10新电脑连接了网络却不能下载软件怎么办
由于win10新系统电脑中自带的软件有限,因此需要用户在给电脑连接完网络之后才可以到网上搜索下载相应的软件,可是有用户的win10电脑在连接完网络之后却总是不能下载软件,对于这种现象应该怎么办呢?接下来小编就给大家带来一篇w10新电脑连接了网络却不能下载软件解决方法。
推荐下载:win10深度技术破解版
具体方法:
一、重新登录Win10商店
1、打开商店后,点击你的头像
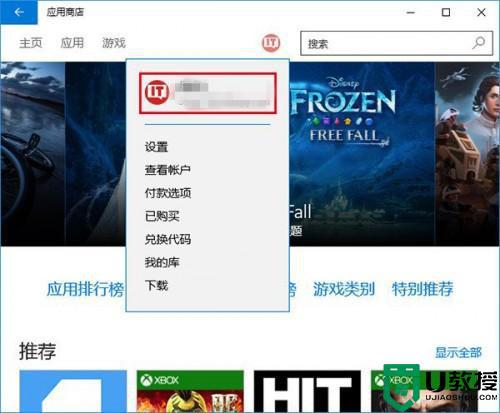
2、点击你的账户名称,进入账户页面
4、再次点击头像图标,然后点击“登录”
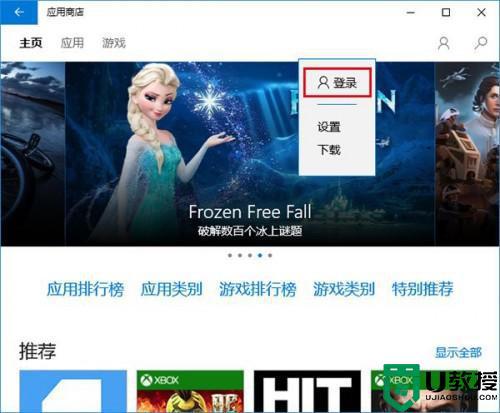
5、点击你的账户(一般第一个就是)进行登录
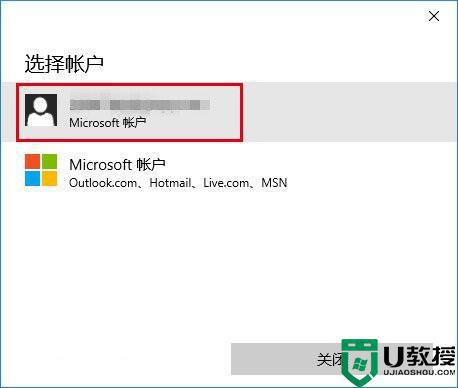
然后你再尝试下载应用,问题可能就会解决。如果无效,可尝试下一种方法。
二、重置Windows10商店缓存
1、在Cortana搜索栏输入wsreset,然后选择第一项
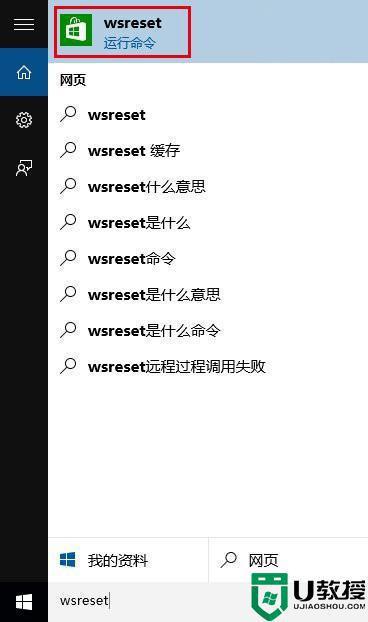
2、重置命令会自动运行,并打开Win10商店
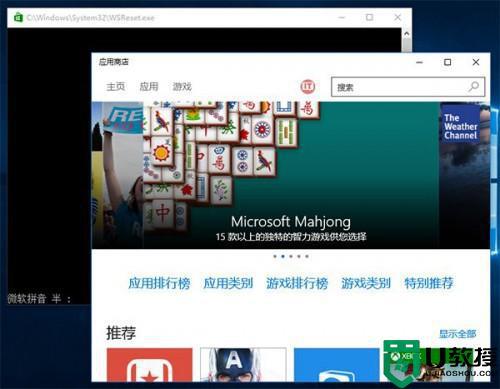
此时再次尝试下载,问题也许就会解决。如果还不管用,可尝试第三种方法。
三、使用“疑难解答”
1、在Cortana搜索栏输入“疑难解答”,选择第一项
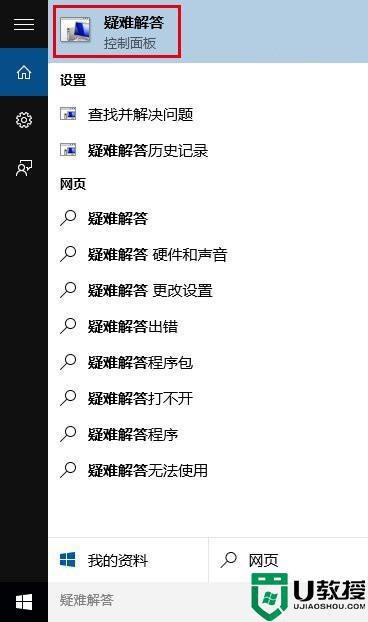
2、点击下方“使用Windows更新解决问题”
3、按照提示点击“下一步”就可以,中间如果要求管理员权限,就点击“尝试以管理员身份进行疑难解答”
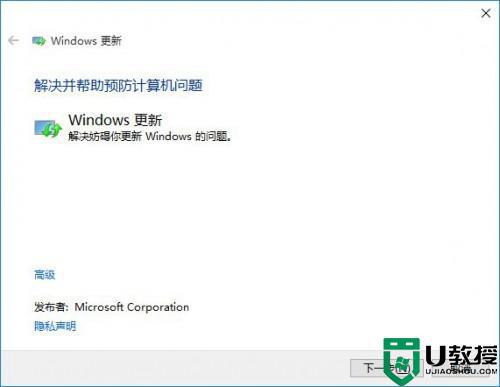
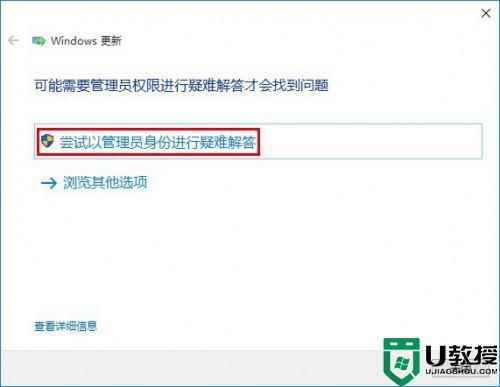
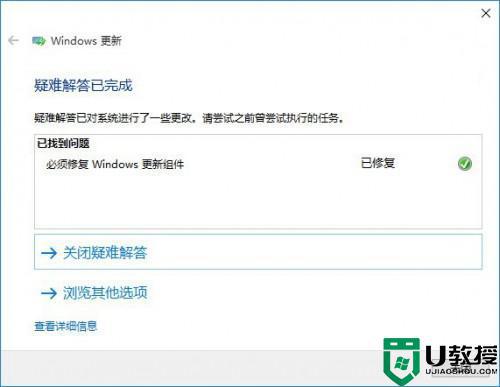
4、Win10会自动搜索问题并尝试解决,完成之后,会给出相应结果(上图只是举例,实际结果可能不同)
这种方法算是比较通用,哪怕是不能解决商店问题,可能也会解决一些其他问题,不妨一试。如果这种方法解决不了,可以尝试最后的“终极方法”。
四、重置Win10更新
1、在Cortana搜索栏输入“服务”,选择第一个
2、找到Windows Update服务,并将其停止(可在服务名称上点右键,选择“停止”;或点击左侧的“停止此服务”)
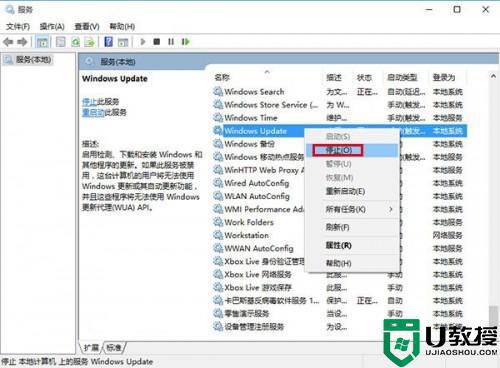
3、然后进入C:windows,找到SoftwareDistribution文件夹,并将其重命名为SoftwareDistribution.old(只要名称变了就行,不必非要是这个)
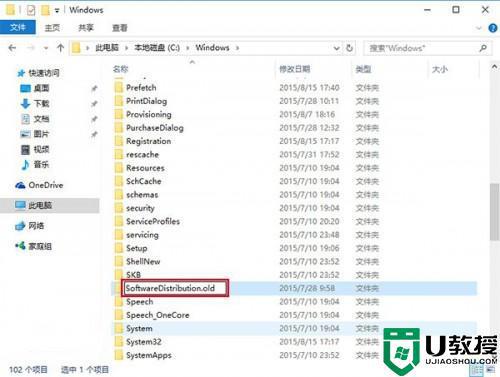
4、重新启动Windows Update服务
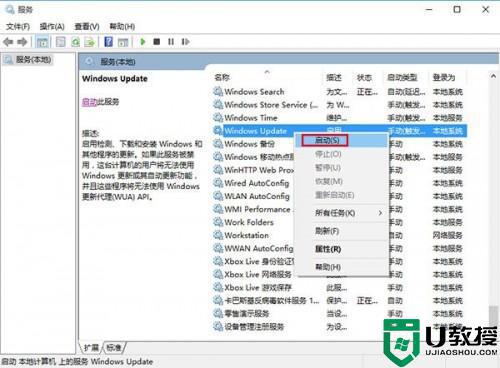
以上就是关于w10新电脑连接了网络却不能下载软件解决方法了,有遇到这种情况的用户可以按照小编的方法来进行解决,希望能够帮助到大家。