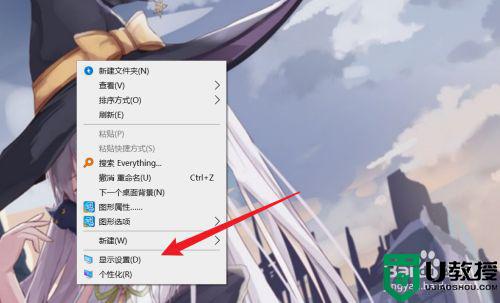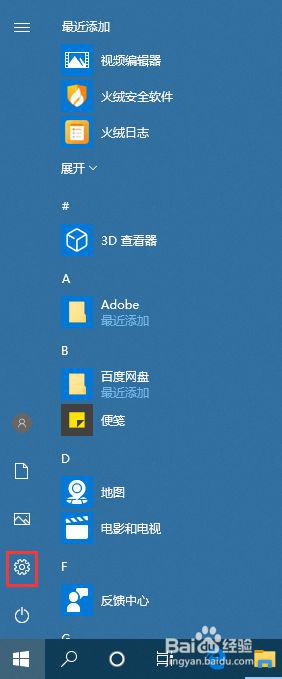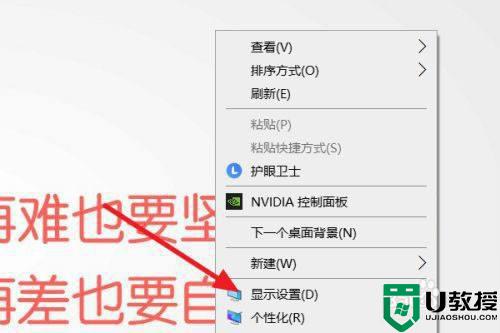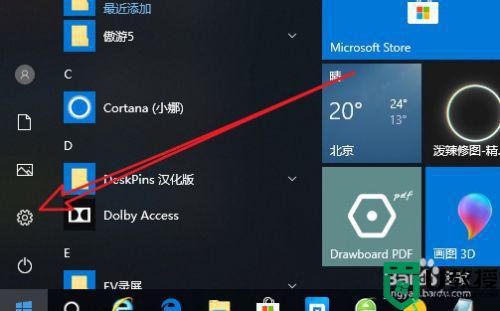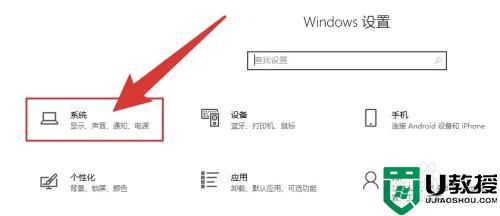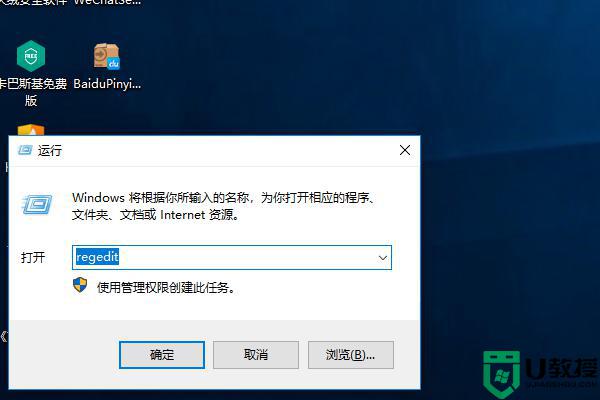怎么设置win10桌面刷新率 win10如何设置屏幕刷新率
时间:2022-01-31作者:xinxin
在win10镜像系统中,用户可以通过调整桌面刷新率,使得画面的属性频率更加的流畅,用户的观看效果更加的舒适,其中一些用户的win10电脑在玩游戏时,刷新率越高游戏画面也就越清晰,对此怎么设置win10桌面刷新率呢?接下来小编就给大家介绍win10设置屏幕刷新率方法。
推荐下载:win10专业版下载
具体方法:
1、打开电脑。

2、在桌面上右击,点击显示设置。
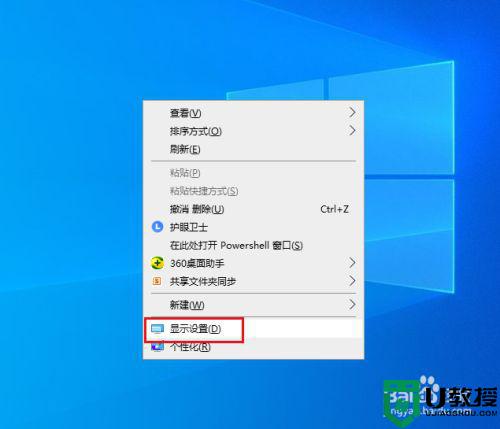
3、弹出对话框,向下拉滚动条。
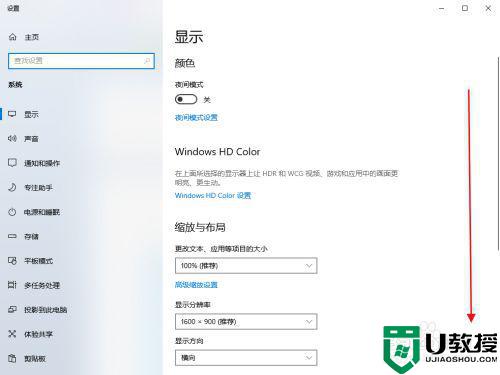
4、点击高级显示设置。
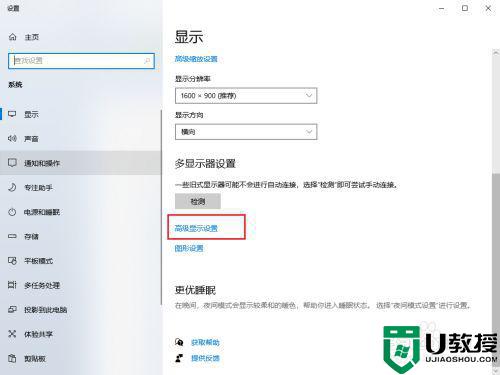
5、弹出对话框,点击显示器适配器属性。
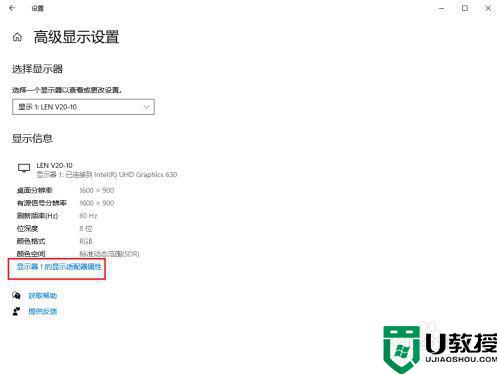
6、弹出对话框,点击监视器。
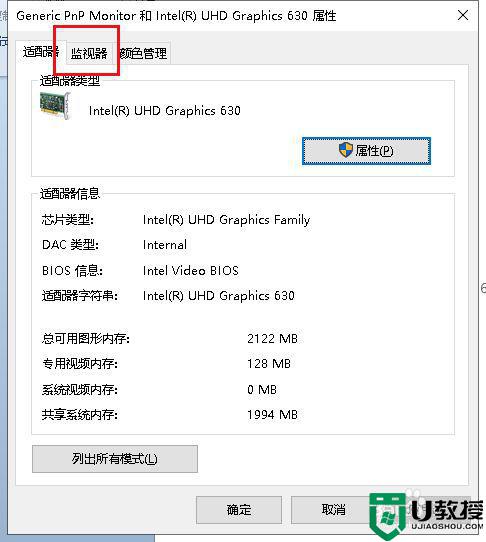
7、打开屏幕刷新频率下拉菜单,如果你电脑有其它选项,选择合适的频率,点击确定,完成。我电脑就只有一个60HZ。
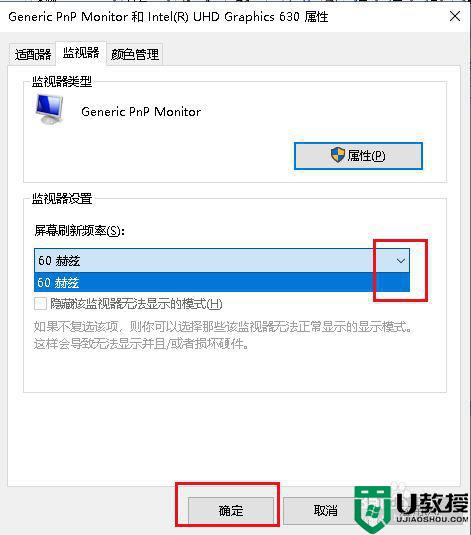
以上就是关于win10设置屏幕刷新率方法了,有需要的用户就可以根据小编的步骤进行操作了,希望能够对大家有所帮助。