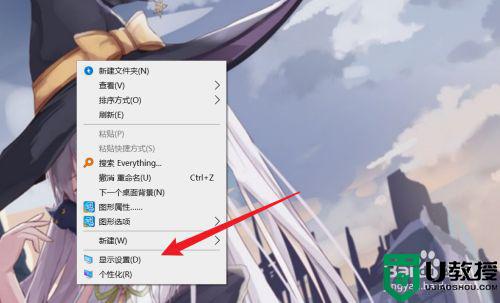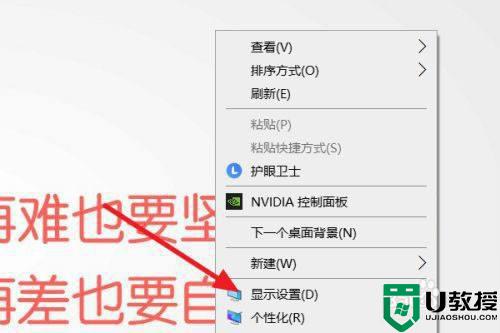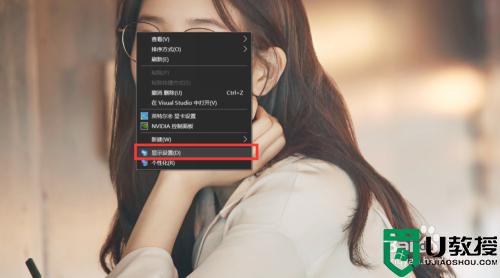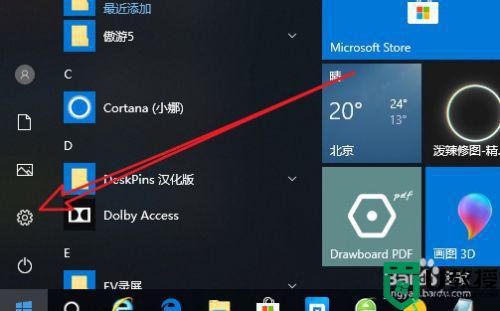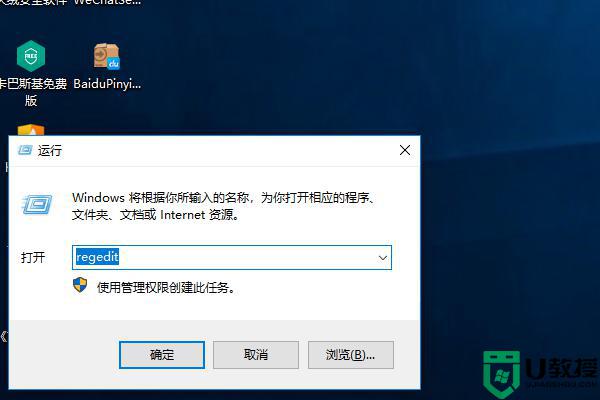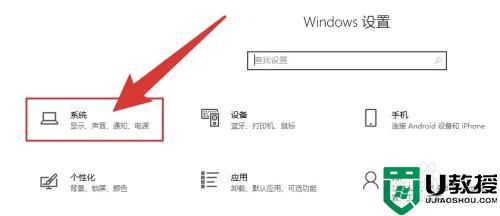win10怎么设置屏幕刷新率 win10如何更改屏幕刷新率
时间:2022-03-02作者:xinxin
随着市面上显示器的刷新率越来越高,一些游戏爱好者也会选择给win10正式版电脑外接刷新率高的显示屏,不过在连接完显示屏之后,却发现win10系统中的刷新率没有默认设置至最高,对此win10怎么设置屏幕刷新率呢?接下来小编就来教大家win10更改屏幕刷新率设置方法。
推荐下载:永久激活win10专业版
具体方法:
1、点击左下角的开始菜单,在打开的菜单项中,点击开关按钮上面的设置;
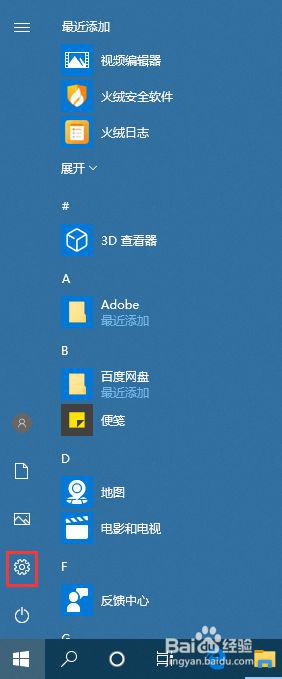
2、按 Win + i 组合键,也可以快速打开Windows 设置,直接用搜索框查找设置,或直接点击系统(显示、声音、通知、电源);
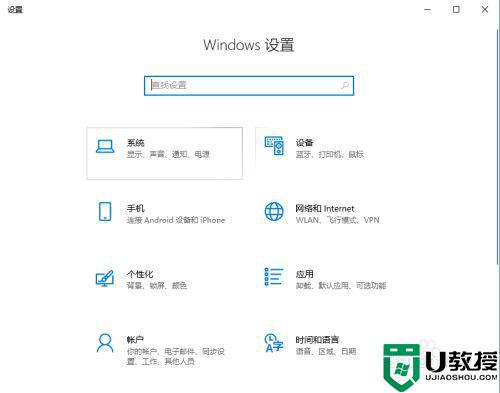
3、系统主页设置窗口中,点击左侧显示,右侧再拉一下滚动条,找到并点击高级显示设置;
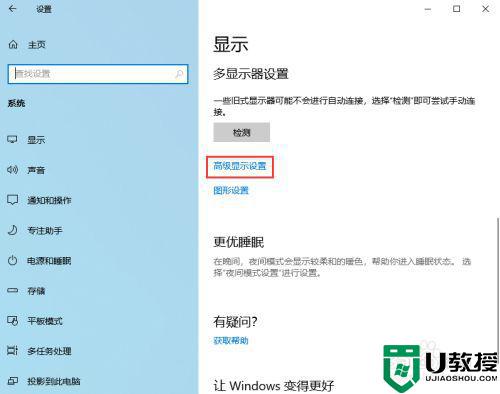
4、高级显示设置窗口中,点击显示器1的显示适配器属性;
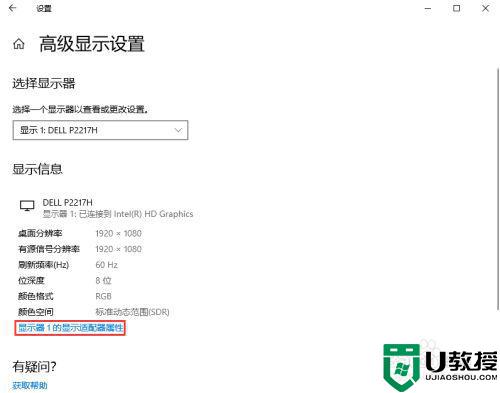
5、切换到监视器选项卡,这里可以调整屏幕刷新频率;操作如下
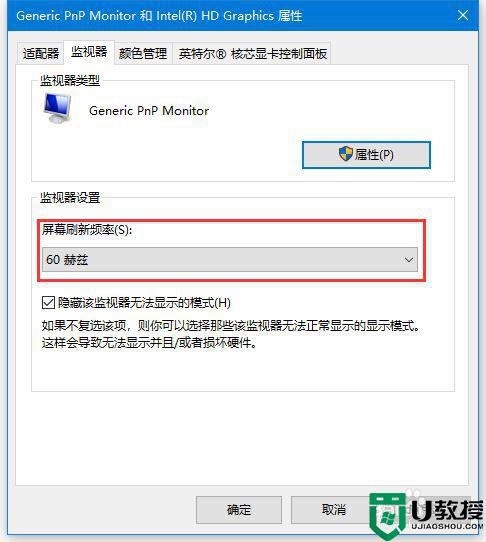
上述就是关于win10更改屏幕刷新率设置方法了,还有不清楚的用户就可以参考一下小编的步骤进行操作,希望能够对大家有所帮助。